
How To Enable Gmail’s Hidden Email Preview Pane
 Image Credits: Makeuseof
Image Credits: Makeuseof
Gmail has a preview panel hidden away from view that gives you a dual-pane view of your emails just like you have in Outlook and other desktop email clients. Here is how to turn it on in the web and select a horizontal or vertical split.
First of all, go over to your Gmail inbox. Click on the Settings icon at the top and then click on the “Settings” tab.
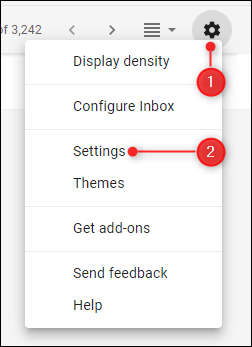 Image Credits: Makeuseof
Image Credits: Makeuseof
Select the “Advanced” tab.
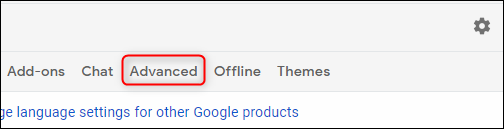 Image Credits: Makeuseof
Image Credits: Makeuseof
The Preview Pane option is located towards the bottom of the screen. Click on the checkbox “Enable” to enable it and then click on “Save Changes.”
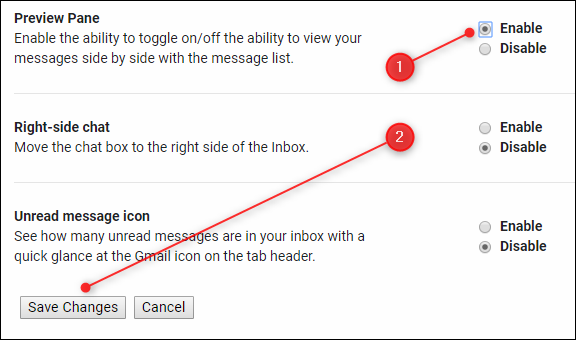 Image Credits: Makeuseof
Image Credits: Makeuseof
You will be taken back to your Gmail Inbox, where a new “Toggle split pane mode” button will be be seen next to the Settings cog icon.
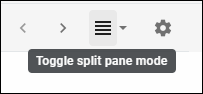 Image Credits: Makeuseof
Image Credits: Makeuseof
This is a mouthful to say, so we are going to be referring to it as the “Toggle preview” button.
If you click on the arrow which is next to the Toggle preview button, you can decide whether the preview pane should be split horizontally or vertically.
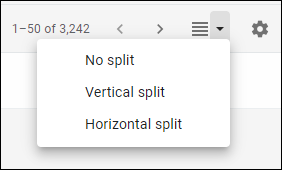 Image Credits: Makeuseof
Image Credits: Makeuseof
The “Vertical split” mode would mean that the preview pane would opens on the right-hand side of the screen, with your emails being on the left.
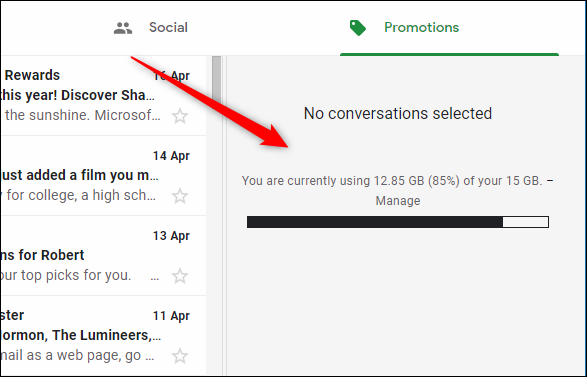 Image Credits: Makeuseof
Image Credits: Makeuseof
This is more useful if you have got a wide-screen monitor. The “horizontal split” mode means that the preview pane would open up at the bottom of your inbox, with the emails on top.
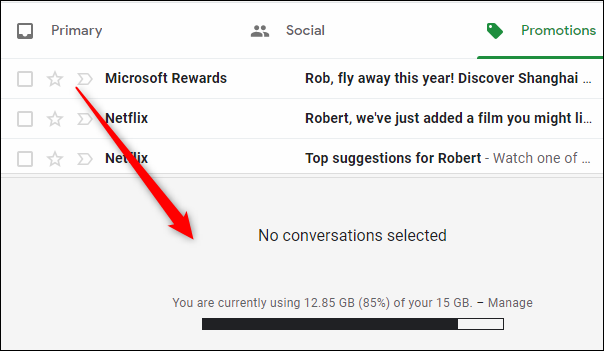 Image Credits: Makeuseof
Image Credits: Makeuseof
This is more useful if you have got a square monitor, or if you make use of a wide-screen monitor which is rotated 90°. But whichever way you prefer to have the preview pane, you can move the edge to the left or to the right, or up and down, to re-size it as you want. Switching between vertical and horizontal will deselect any email that are currently being shown in the preview pane, so you will have to re-select the email again to preview it.
Once you have selected your desired split mode (either vertical or horizontal), you can then on the the Toggle to preview button to switch between showing and hiding the preview pane by clicking on the “No split” in the Toggle preview menu. This would not remove the Toggle preview button; it would just swap between showing and hiding the preview pane. If you want to just remove the Toggle preview option altogether, you would need to go back to Settings > Advanced and disable the preview pane from there.
When you have got the preview pane enabled, an extra option would become available. Go over to the Settings cog icon, click on “Settings,” and in the General tab that comes up, there would be a new Preview Pane option which is about 2/3 of the way down.
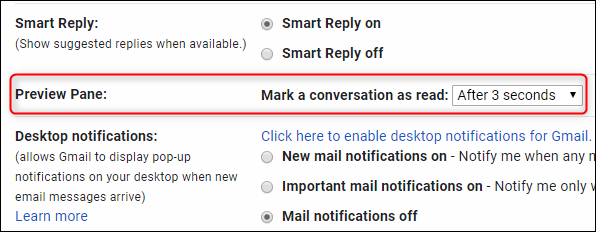 Image Credits: Makeuseof
Image Credits: Makeuseof
This option allows you select when a mail is marked as read if you are viewing it in the preview pane. The options are:
- Immediately
- After 1 second
- After 3 seconds (this is the default)
- After 20 seconds
- Never
Select whichever option that you want, then down to the bottom of the page and click on the “Save Changes” to return to the Inbox. This setting would only take effect when you have the preview pane enabled and have selected either Vertical or Horizontal split. If you have disable the preview pane functionality, this option would disappear.
Now you can preview your emails as if you are using a desktop email client. Sadly this option is not yet available in the Gmail mobile app yet which would be very useful for tablets, but you can view Gmail through a browser on your mobile device if this Preview Pane is a game-changer feature for you.

