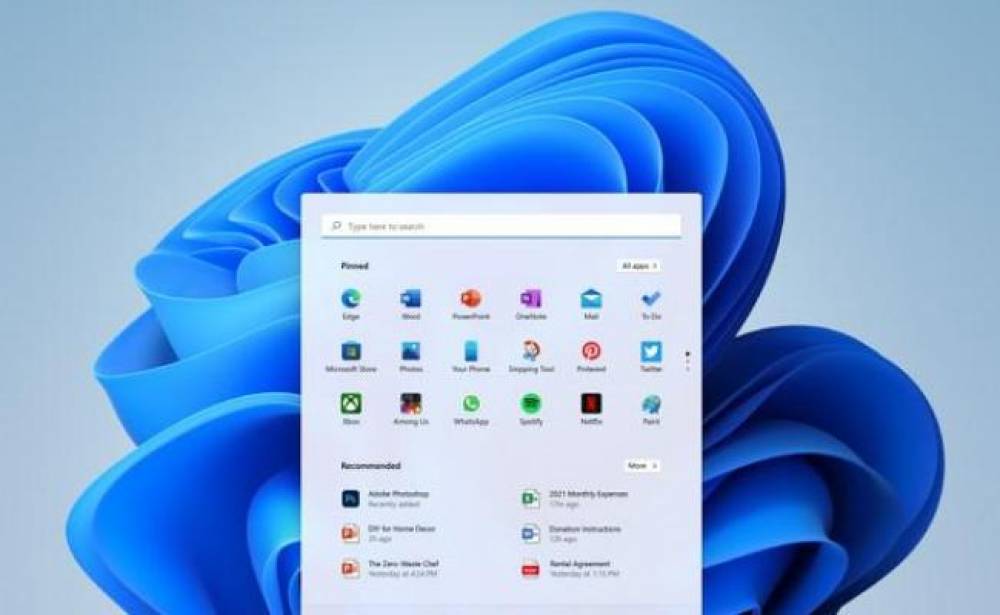
How To Enable TPM 2.0 On BIOS For Windows 11
How To Enable TPM 2.0 On BIOS For Windows 11
Microsoft officially announced Windows 11 during their Windows event on June 24 after teasing it for a month. The operating system will be made accessible to current Windows 10 customers as a free update sometime over the next holiday season.
However, it was revealed that in order to run Windows 11, your machine must have TPM 2.0 enabled.
TPM (Trusted Platform Module) is a security chip that encrypts data at the hardware level. This article will discuss TMP 2.0 in further detail. We'll examine how to determine whether your PC supports TMP 2.0 and, if it does, how to enable it via your computer's BIOS.
How to Check if Your Computer Has TPM 2.0 Enabled
1. Ensure that your machine supports TMP. To accomplish this, simply follow these steps:
2. Press Windows+R to open the Run dialog box. Click OK after typing tpm.msc.

3. This will initiate the "Trusted Platform Module (TPM) Management on Local Computer" dialog box.
If TPM is enabled, you will see a summary with the following sections: Overview, Status (with the statement "The TPM is ready for usage"), Available Options, and Manufacturer Information for the TPM.

If TPM is not enabled or your machine does not support it, you will see an error message that reads "Compatible TPM cannot be found."
Note: Our Test PC was configured with an earlier version of TPM (1.2). We were still able to install the Windows 11 Insider preview.
How to Activate TPM 2.0
If no compatible TPM was discovered in your system via the diagnostic procedure described above, your computer may still support TMP. All computers manufactured in the last five years or so include TPM support. Therefore, unless you're using an older computer, you can still enable TPM using your system's BIOS.
To accomplish this, simply follow these steps:
1. Shut down and restart your computer. During startup, hit the appropriate key to access the BIOS. Depending on the manufacturer, this could be the F1, F2, F10, F11, or Delete Key. Typically, the Startup screen will include a notification indicating which key to tap.
2. Navigate to the Security section of the BIOS. Depending on the manufacturer, this may be located in the main menu or in Advanced Settings.

3. In the Security section, look for TPM.

4. Click Okay.
5. Exit the BIOS and save your modifications.
6. Your computer will now reboot. Remain seated and let it to boot.
 7. Finally, navigate to your TPM
7. Finally, navigate to your TPM
Management and verify that your TPM is activated. If the answer is yes, congratulations! If not, double-check to see if you missed any steps.
Is TPM Available Separately?
If you own a desktop computer that lacks TPM, you can purchase and install a standalone TPM. These separate TPMs are ostensibly the most secure TPM solutions available.
If you own an older laptop that lacks an integrated TPM, your only option is to upgrade your computer.
What exactly is TPM 2.0?
TPM is a hardware-based security module that protects the hardware from unauthorized assaults. TPM functionality is built into all AMD and Intel processors released in the last five years or so.
TPM comes in two flavors: TPM 1.2 and TPM 2.0, with the former being slightly less secure than the later. TPM 2.0 is a requirement for Windows 11. However, if your PC supports TPM 1.2, you can still install Windows 11, however certain functions may not perform as smoothly.
Windows 11: PC Must Support TPM 2.0?
Among the other fascinating announcements were the minimum system requirements for Windows 11. Additionally, it was discovered that your computer must support TPM 2.0. This leads us to believe that Microsoft will place a high premium on security in their forthcoming operating system.
In a blog post detailing the security features of Windows 11, Microsoft's Director of Enterprise and OS Security David Weston stated that the company's goal with the new operating system was to create a completely secure experience (from the chip level to the cloud level).
Regarding TPM 2.0 specifically, he stated that all Windows 11 computers will include this security element, assuring a "hardware root-of-trust."
Additionally, Windows 11 requires a dual-core 64-bit processor running at 1GHz, 4GB of RAM, 64GB of storage space, and a DirectX 12 compliant GPU.

