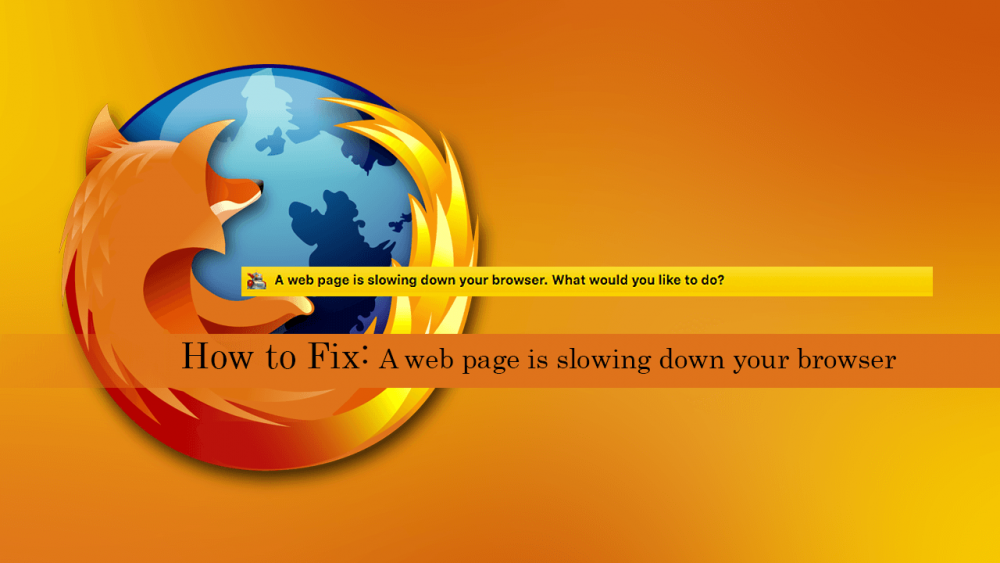
How To Fix “a Web Page Is Slowing Down Your Browser” In Firefox
Fix “a Web Page Is Slowing Down Your Browser” In Firefox
I took the conscious decision three years ago to switch to Mozilla's Firefox. I've noticed a noticeable boost in my PC's overall and browsing performance since installing Firefox. With the exception of one little problem, it was an outstanding browser.
Which is more infuriating: the yellow warning message or the knowledge that you were in the midst of a webpage and may have to restart? Yes. We've all been there, sometimes multiple times. Indeed, the current study indicates that 4.38 percent of all browser failures recorded in the prior seven days were caused by a website hanging the browser.
Do not despair; there are a few tried-and-true techniques for resolving this issue.
How to Resolve the Firefox Error "A Web Page Is Slowing Down Your Browser"

The solutions outlined below have been shown to be effective in removing the obnoxious yellow banner from the Firefox browser.
Delete Cache and Cookies
1.Click on the URL bar. Press Enter after typing about:preferences#privacy.
2.This will open your browser's Privacy & Security settings. Scroll down to the section on Cookies and Site Data.

3.By clicking the Clear Data button, the Clear Data dialog box will appear.
4.Click Clear to indicate that you wish to delete all cookies and temporary files.
5. Restart your browser if necessary.

Deactivate Add-Ons
1.Click on the URL bar. Enter the following about:performance command.
2.This will open Firefox's built-in Task Manager, which will display a list of all open tabs and add-ons.

3.By examining the Energy Impact and Memory Data, you should be able to determine which add-on is causing problems with your browser. Choose the add-on you wish to disable.
4.Click on the displayed button at the bottom of the row to the left of Memory data to launch the add-on in Add-on Manager.

5.Disable the add-on by clicking the toggle button on the add-on page.

Installing the Latest Version of Browser
1.Click on the URL bar. Press Enter after typing about:preferences#general.
2.This will open your browser's General preferences. Scroll down to the section titled Firefox Updates.

3.Click on Check for updates to ensure you are running the most recent version.
4.Click on the button labeled Automatically install updates. This ensures that no browser is ever left out of an update in the future.
Updating Graphics Card Driver
1.Click the Start button. Enter the following Device Manager command.
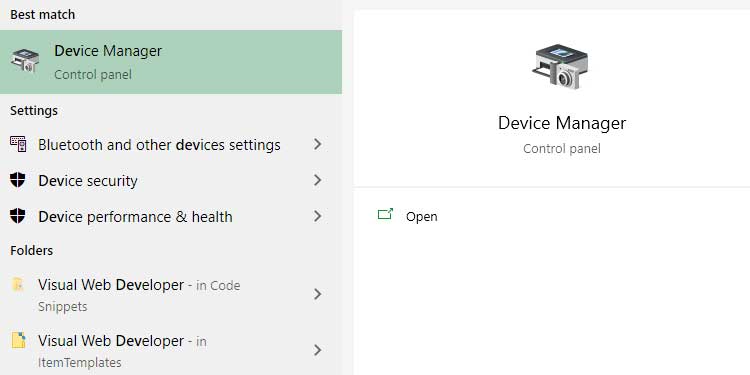
2.This will open the Device Manager window, which has a list of all connected devices. Locate your Graphics Card along with the manufacturer's name under Display adapters.
3.Right-click and select Update Driver to open the driver update wizard.

4.Click on Search Automatically to locate and install the most recent driver update.

Disable Tracking
1.Click on the URL bar. Press Enter after typing about:preferences#privacy.
2.This will open the Privacy section of the Browser. Navigate to the section on Enhanced Tracking Protection (usually at the top of this page).

3.From the list of available options, select Custom. As indicated below, ensure that all checkboxes are checked.
4.In the Tracking content choices, select 'In all windows' from the picklist. This provides safety for the entire browser.

5.Restart the browser to take effect of the modifications.
Using Advanced Settings Option
1.Click on the URL bar. Enter the following about:config command.

2.This will bring up your browser's advanced configuration settings. Accept the Risk and Proceed.
3.In the search bar that appears, type the following:
processHang.
4.You should see two matched options with their values set to true shown.

5.Double-click the value to make it false. This procedure should be repeated for both alternatives.
6.Restart the browser to take effect of the modifications.
Disable Javascript
1.As mentioned in Approach #6, use Steps 1-3 to bring up Advanced Settings options.
2.Type the following into the search bar: javascript.enabled.
3.Duplicate-click the value to change it to false.
4.Restart the browser to take effect of the modifications.

This will resolve any javascript-related crashes that are causing the browser to slow down. However, it's worth noting that the majority of modern websites require javascript to function properly. By disabling this feature, other websites may not appear properly. If this is the case, it is suggested that this setting remain enabled.
Using TroubleShoot Mode/Safe Mode

1.Open the menu by clicking on the Hamburger icon in your browser.
2.Click Help and then on Open in Troubleshooting Mode. Safe Mode may be available in earlier versions.
3.Click on the Restart button.
Take note that safe mode is not a technological 'fix' for the web page that is causing the issue. It simply enables you to use Firefox without any plugins or customizations. Thus, if anything was causing problems in regular mode, you would be able to access the website you desired in safe mode. For additional information on the troubleshooting mode, see this article.
After completing all of the procedures above, hopefully, you'll have everything just how you wanted, and that pesky yellow error bar will vanish for good. If, however, the error persists, the final alternative is to completely delete and reinstall Firefox after syncing your settings and bookmarks to your Firefox account.

