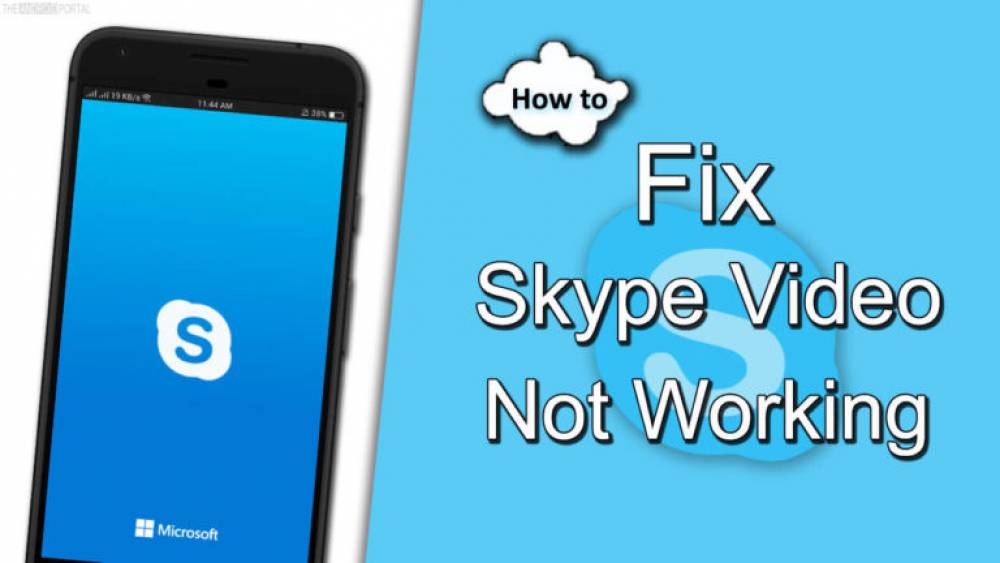
How To Fix Skype Video Calls Not Working
How to Fix Skype Video Calls Not Working
Following the recent Covid pandemic, many of us were left with nothing but technology to communicate. According to Reuters, Skype's usage will climb by 70% in 2020. Skype and similar software and technology are a lifesaver in these trying times.
However, as with other technology, it is prone to malfunction. So what do you do if you're attempting to contact a distant loved one using Skype's video call and it simply isn't working? It's straightforward; you simply refer to the following guide. We'll assist you in diagnosing and resolving any Skype video call issues.
How Do You Fix Skype Video Calls Not Working?
The software is notoriously troublesome. It's understandable, given the requirement to work on a variety of devices with a variety of components and setups. Because no two devices are identical, there is no one-size-fits-all solution to this problem.
It is possible that there is an issue with your webcam, internet connection, or Skype app settings. Not to worry; whatever the problem, we've compiled a detailed list of possible remedies for you.
Make a Skype Video Call
Oftentimes, the most obvious solution is the correct one. This may be your first attempt at initiating a Skype video call. As a result, you could be performing it wrong. To initiate a Skype video call from the Chats or Contacts list, follow these steps:
- Select Chats or Contacts and locate the individual you wish to contact.
- Select their name
- In the main panel, directly above the chat screen, click on the video icon.
![]()
Alternatively, you can use the Calls feature to initiate a video call. All that is required is that you:
- Select the Calls option.
- Scroll through the Contacts list in Calls until you locate the person you wish to contact.
- Hover your cursor over their name and click on the video call icon on the right.
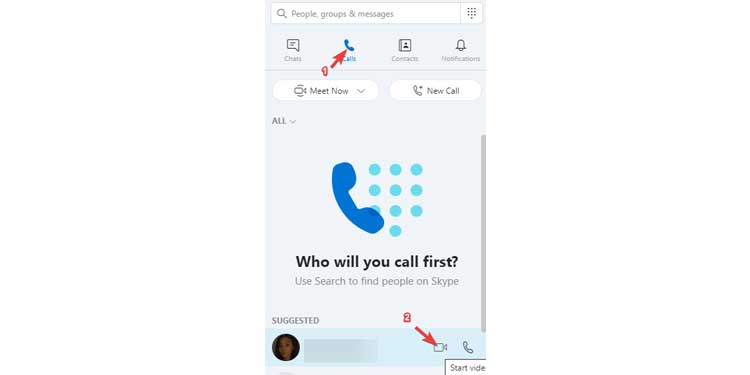
Prior to attempting to diagnose any hardware or software issues, perform the preceding procedures. If you're still having problems, proceed through the other portions of this guide.
Check Your Webcam to Fix Skype Video Calls Issues
If you're having difficulty receiving video or audio during Skype chats, there may be an issue with your webcam. To ensure that it is properly installed, perform the following steps:
- Hover your mouse over the horizontal dots adjacent to your profile name.
- From the menu, choose Settings.
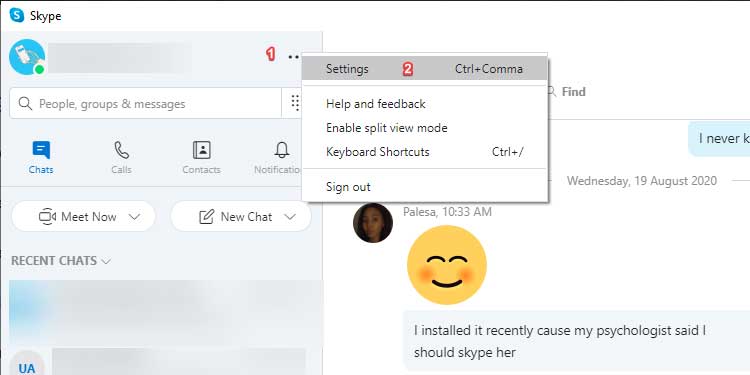
- Select Audio & Video
- Under VIDEO, double-check that the correct camera is selected from the dropdown list.
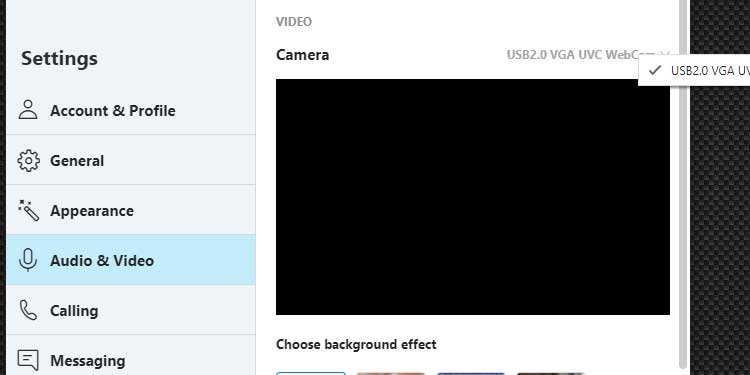
Skype will provide a video preview if your webcam is operational. Otherwise, the screen will remain black. To troubleshoot and resolve webcam-related difficulties, perform the following steps:
1. Examine the Webcam for Obstructions
Your webcam may have been obscured by a piece of tape or paper. Examine the lens of the webcam for any physical blockages and remove them if necessary.
2. Verify That Your Webcam Is Connected and On
If you're using an external webcam, ensure that it's plugged into and powered on via a USB port. If it does not power on, try connecting it to a different USB port.
3. Exit Any Other Programs That Might Be Making Use of Your Webcam
If another application wants access to your webcam, this may obstruct Skype's access. You must exit the other application. Additionally, we recommend restarting Skype.
4. Customize the Privacy Settings in Windows
- Navigate to the Windows Start Menu.
- In the search field, type "Camera privacy settings" and press Enter.
- Select the Change button.
- Ensure that the camera access switch for this device is turned on.
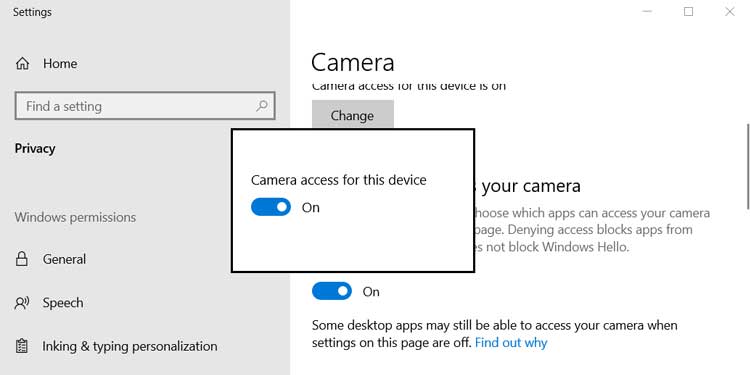
- Scroll down and turn on the Allow apps to access your camera option.
- Continue scrolling down until you reach the list of Microsoft Store apps that have permission to access your camera; look for Skype and toggle it to On.
- Restart your computer after closing the Settings Window.
Uninstall and Reinstall the Drivers for Your Webcam
It is possible that your webcam drivers are corrupted. The most effective way to resolve this is to uninstall and reinstall them.
- Use the right-click menu to access your start menu.
- Navigate to Device Manager
- Expand the Cameras tree until you locate your primary webcam, then right-click on it and select Uninstall device.
- On the warning screen, click the Uninstall button.
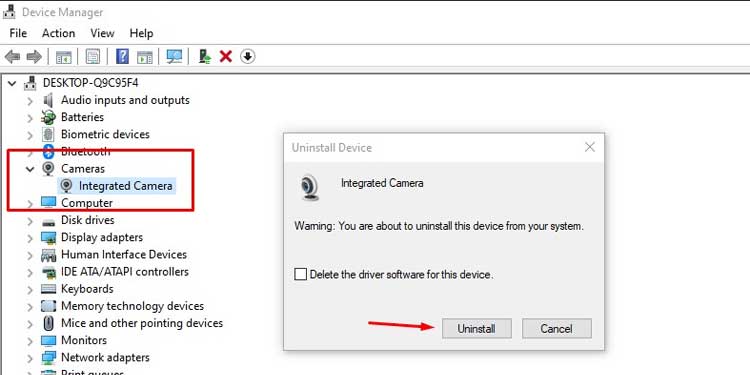
- From the menu, select the Action option and then Scan for hardware changes.
Following the hardware scan, your camera should reappear in the list. If it does not, your computer will need to be restarted.
Upgrade Webcam Device Drivers
Your webcam device drivers may be out of date and incompatible with Skype. You'll need to update them to correct this.
- Open Device Manager.
- In the device list, right-click on your webcam.
- Click on Update driver.
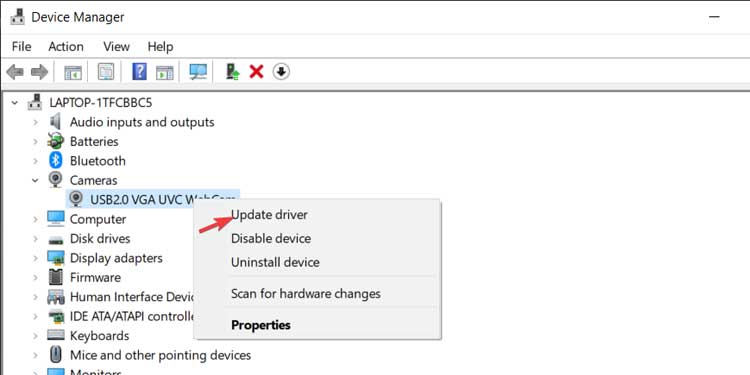
- Select Automatically search for driver software.
Windows will check the Internet for any available updates to the camera driver software. If any are discovered, they will be installed. This process may take some time, so exercise patience. Close the window if the optimal drivers for your device are already installed.
Make Sure That Your Webcam is Enabled
Your webcam may be deactivated in the device manager list for any reason. To reactivate it, perform these steps:
- Navigate to the Device Manager
- Scroll through the list of devices until you locate and right-click on your camera.
- If the device is disabled, select Enable device.
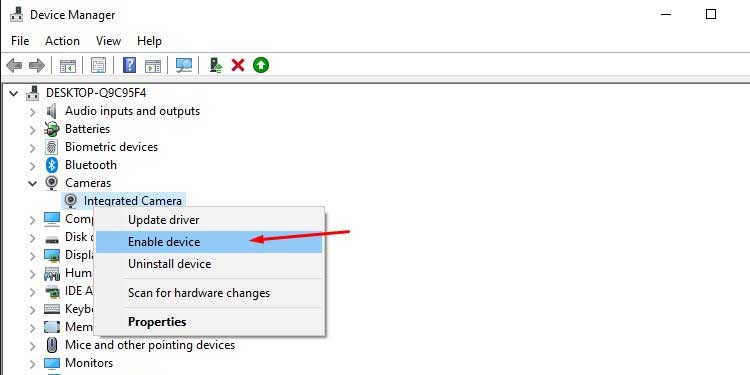
The option to enable the device will be available only if your webcam is disabled. If it isn't present, simply close the window.
Ensure That Windows Can Detect Your Camera
You may experience difficulties initiating Skype calls if Windows is unable to detect your camera. Prior to attempting the remaining options in this tutorial, you should verify that Windows has complete access to your webcam.
Additionally, it will assist you in determining whether your camera is operational at all. To do a camera test in Windows 10, perform the following steps:
- Click the Start button.
- Locate and open the Camera application from the apps list.
- If the camera is operational and Windows has access to it, the Camera app's interface should display a video feed. However, if you wish to do a comprehensive test, consider recording a few seconds of video.
- If your camera does function but you are still unable to make Skype calls, you can try the other alternatives in this tutorial.
- Inspect Connectivity to Resolve Skype Video Call Issues
- If you've exhausted the alternatives above and are convinced that the issue isn't with your webcam, it's possible that the issue is with your internet connection. Here are a few steps to troubleshoot it.
Check If Skype is Having a Blackout
At times, Skype may experience blackouts and other connectivity issues for which you have no control. While this is extremely unlikely, it is possible. To assist users in determining whether all of Skype's services are operational, the Skype status page is available.
You'll be able to determine whether any of Skype's functions are experiencing issues. Additionally, Skype allows you to use this page to report any service-related issues.
Check if You’re Connected to The Internet
Ascertain that you have a stable internet connection. If you're using Windows, you may verify this by looking at the network icon in the taskbar tray menu. If you're positive you're connected to the internet but want to verify its reliability, you can perform the following steps:
- Open the Run dialog box in Windows (Win+R)
- In the text field, type CMD and press enter.
- In the terminal, type ping www.google.com and press enter.
If the command fails to execute or pings are too high (150ms or more), your internet connection is not very steady. You'll need to check your router or contact your Internet service provider.
If your problems are related to Windows, you can
Check That Skype Is Not Blocked by Your Firewall
Skype may be banned by your Firewall. If you're using Windows Defender Firewall, the following procedures will enable you to unblock it:
- Click the Start button.
- In the search field, type Windows Defendedr Firewall and press enter.
- Select Allow an application or feature to get through Windows Defender Firewall.
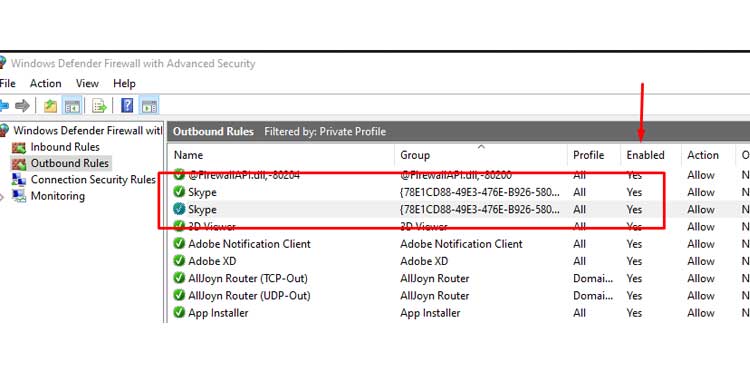
- Locate Skype in the list and check both the Private and Public settings.

