
How To Force Dark Mode On Every Website In Google Chrome
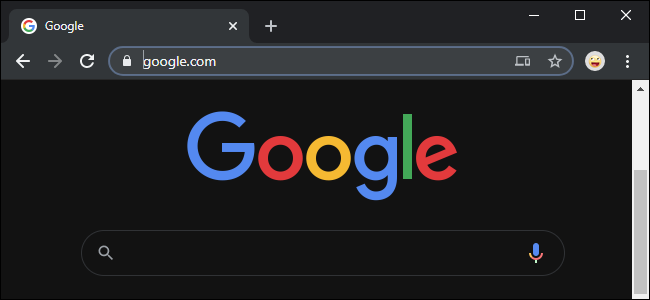 Image Credits: Howtogeek
Image Credits: Howtogeek
Google Chrome 78 came out with a new trick up in its sleeve. It can allow you to turn on dark mode forcibely on every individual website that you visit, therefore puting an end to those blinding white backgrounds that you on your nice dark desktop.
Update: As of the Chrome OS 78, this flag has obviously causes very serious problems on Chrome OS. Don’t try this if you are using a Chromebook or you will need to reset your Chrome OS after this.
This is a Brute-Force Solution
Google Chrome already has an in-built-in dark mode feature. Websites can automatically switch over to dark mode if you are using it, assuming the current website supports that. But most websites do not have automatic dark mode or any dark mode feature.
Rather than just siting down and waiting for all the millions of websites that are online to jump on the dark mode trend, Google Chrome’s new “Force Dark Mode for Web Contents” option which will switch all those bright websites into a much darker one. It is a little much like using the “Smart Invert” on an iPhone, where light colors will turn bright, but it will leave images alone.
This is a brute-force solution, and it would not be as pretty as waiting for the websites to enable their own shiny new dark themes. But it will turn the web dark everywhere. Previously, you could just download and install browser some browser extensions that will automatically turn light websites dark.It is now built into Chrome.
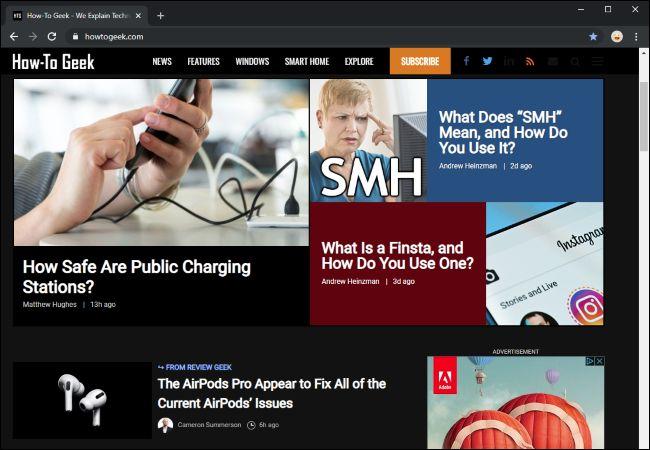 Image Credits: Howtogeek
Image Credits: Howtogeek
Turning on this option would not turn on dark mode on your Google Chrome for that to happen, you would need to activate your operating system-wide dark mode option. For example, on a Windows 10 PC, go over to Settings > Personalization > Colors and click on “Dark” under the option to Choose Your Default App Mode. On macOS, you would have to activate dark mode fby going to System Preferences > General.
How to Force Dark Mode on All Websites
Do you want to try it out? This option is made available as a hidden flag in Google Chrome 78. Like all its flags, it is an experimental option that may be changed or be removed at any time. It may one day may graduate to a proper option on the Chrome’s Settings screen, or it may simply vanish away completely.
To find it, type in “chrome://flags” into the Chrome’s Omnibox and press Enter.
Search for the “Dark Mode” in the search box that is at the top of the Experiments page that comes up.
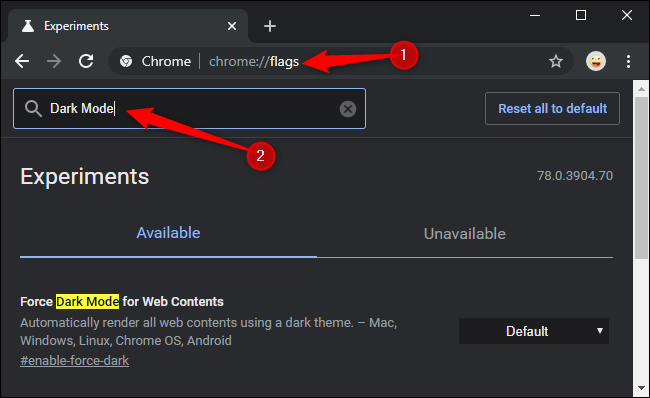 Image Credits: Howtogeek
Image Credits: Howtogeek
Click on the box that is to the right of “Force Dark Mode for Web Contents” and choose “Enabled” for the default setting.
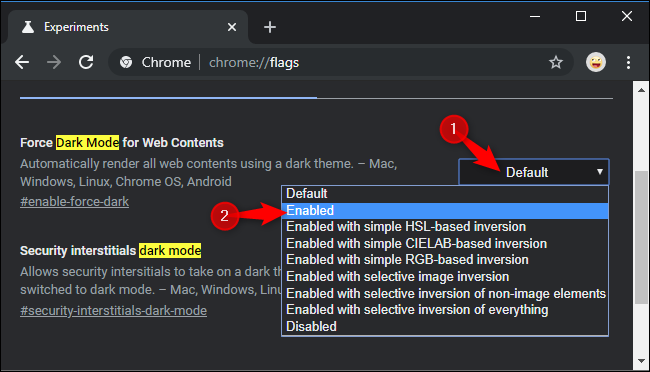 Image Credits: Howtogeek
Image Credits: Howtogeek
Click on “Relaunch” to relaunch the Google Chrome browser. Chrome will now close and relaunch all your open wev web pages. Be sure to save any of the content that is on those pages for example, all the things that you have typed in text boxes before relaunching the browser.
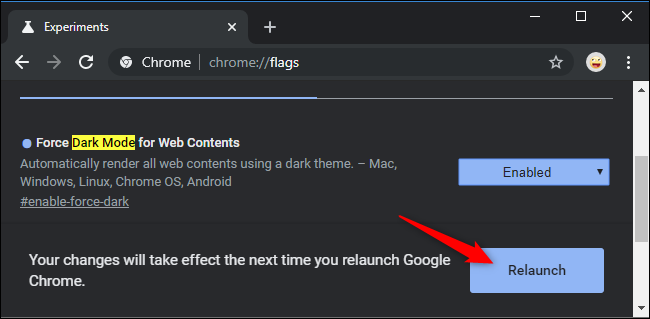 Image Credits: Howtogeek
Image Credits: Howtogeek
Browse on any of your favourite to see how it works. If you don’t like it, go back to the Google Chrome’s Experiments screen, and chabge this option back to “Default,” then relaunch the browser. Chrome will stop messing with all the website colors after you turn of this option.
You can also just try out other Force Dark Mode options. The different modes will produce different results on web pages. Some of them will even invert the light images, turning those images to a darker shade. This will make the images look different, of course, but it might be convenient if you want a consistently dark desktop.

