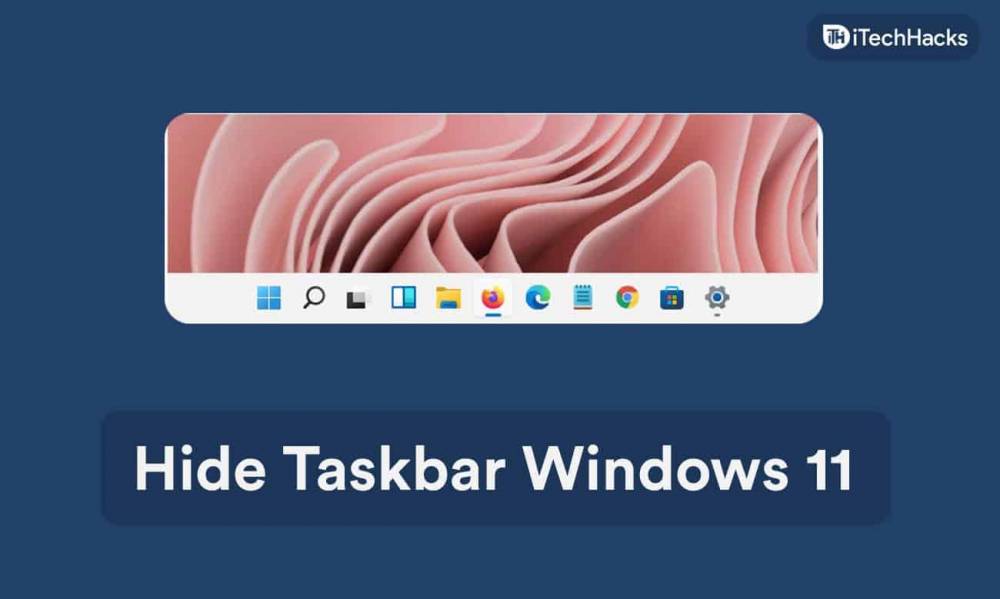
How to hide the Taskbar in Windows 11?
How to hide the Taskbar in Windows 11?
The taskbar in Windows 11 is located at the bottom of the screen by default, as shown in the image below. In addition to the Start menu, it includes shortcuts to your favorite apps, action center icons, and clickable buttons for switching between currently active apps and windows. For those who feel that it is taking up too much space, you can conceal it so that it only appears when you need it.
Using the following instructions, you can learn how to hide the taskbar in Windows 11:
1. Right-click the taskbar and select Taskbar Settings from the context menu that appears.
:max_bytes(150000):strip_icc():format(webp)/Rectangle74-f3df875aa42a4ef2bd2553271292fc62.jpg)
2. From the context menu, select Taskbar Behaviors to configure.
:max_bytes(150000):strip_icc():format(webp)/Rectangle75-9f657992214b47ceb27c63bf1ff2749a.jpg)
3. The check box next to Auto-hide the Taskbar should be selected.
:max_bytes(150000):strip_icc():format(webp)/Rectangle76-5d950102fcbf46a699c61b98118699d0.jpg)
4. The taskbar will be removed from the screen.
:max_bytes(150000):strip_icc():format(webp)/4-2c586d10250d4e11ad7eba055318ac38.png)
5. To bring back the taskbar, drag your mouse to the bottom of the screen and release.
:max_bytes(150000):strip_icc():format(webp)/5-721cfade78984f239a87785c76bbedde.png)
6. When you move your mouse away from the bottom of the screen, the taskbar will reappear on the screen.
Why is my Windows Taskbar not disappearing?
It is possible for the taskbar to reappear when it is hidden in Windows 11 due to a variety of factors. It's intended to appear automatically when you move your mouse to the bottom of the screen, but it can also appear as a result of notifications or applications being launched. It is therefore highly likely that a notification or an application is causing your taskbar to remain visible after it should have been hidden.
You can try the following fixes to see if your Windows 11 taskbar can be properly hidden:
- Check to see that all of your notifications have been cleared. Notifications can be accessed by clicking on the notification icon in the far right corner of the taskbar. Observe whether any notifications have been received and whether they have been read or cleared, and whether the taskbar has vanished.
- Be on the lookout for applications that require your attention. It is possible that certain applications will be granted permission to flash an alert on your taskbar, which will also cause the taskbar to pop up if it is currently hidden or prevent it from being hidden at all. Following your completion of each open app on your taskbar, the taskbar should disappear once you have completed your selection of the app that is displaying an alert.
- Close all open applications. It may be necessary to close and restart your applications in order to completely hide the taskbar in some cases. If the taskbar did not disappear when you clicked on each open app, try closing all of the apps that were open at the time. It is possible to reopen your apps one at a time after the taskbar has been hidden in order to determine which one is causing the problem.
- Restart Microsoft Internet Explorer if it is not already running. If you followed the instructions in the previous section but the taskbar still did not disappear, you may need to restart Windows Explorer to get it to work properly. Restarting Windows Explorer is as simple as opening Task Manager, right-clicking on it, and selecting Restart from the pop-up menu.
- Restart your computer after it has been shut down. Even if the taskbar is still visible, restarting your computer will almost always resolve the problem.
When I switch to Fullscreen Mode, why doesn't my taskbar disappear?
If your taskbar does not disappear automatically when you switch to fullscreen mode, it is most likely because you have not configured it to automatically disappear. Check to see if the taskbar appears when you're in fullscreen mode in an app if you haven't already done so by repeating the steps in the first section of this guide. Refer to the second section for possible solutions if this occurs because you may have a stuck notification or application that prevents the taskbar from being hidden.
Why isn't the Taskbar on my second monitor visible in Windows 11?
It is possible to specify the location of the taskbar when you add a second monitor to Windows and extend your display to include multiple desktops on each monitor when you use multiple monitors. For example, you can choose whether the taskbar should be displayed only on your primary monitor or on both. Additionally, you can use this option in conjunction with the hide option to completely remove the taskbar from both displays. It is possible to bring up the taskbar by dragging it to the bottom of either screen with your mouse.
There is a bug in Windows 11 that causes the taskbar on the second monitor to disappear if you have it set to do so, but then refuses to reappear when you move your mouse to the bottom of the screen, as shown below. In some cases, this can occur as a result of pinned applications. Remove the pinned icons from the taskbar by right-clicking on each one and selecting unpin from taskbar, and then restart your computer, the taskbar may function normally.

