
How To Hide Your Background During Video Calls In Zoom
It is a scientific fact that communication is much more effective when you can see the person that you are talking to. being able to see the other person's facial expressions, for example, makes it very easy to tell a serious request from a regular remark or a joke.
What is zoom
A zoom is a conferencing software that allows for a simple one-to-one chat sessions which can also escalate into group calls, training sessions and also webinars for both internal and external audiences, and it also supports global video meetings with up to 1,000 participants and as many as 49 HD videos on-screen at the same time.
Zoom sessions can originate from a web browser or from its dedicated client apps for every desktop and mobile platform, equipped with end-to-end encryption, role-based user security (which includes HIPAA compliance), an easy-to-use screen sharing with collaboration tools. Meeting invitations work very smoothly with other popular calendaring systems, and meetings on zoom can be recorded as either local or cloud-based files, with searchable transcripts.
If you work from home but still need to attend to your organizational video conferences, you can make use of a virtual background in Zoom to hide your real background environment. It can also add a personal touch to the video chat and hide the messes behind you. Here is just how it’s done.
How to hide and change your background in zoom
Download, install, and then open up the Zoom software. Once the application is fully opened, select the Gear icon which is in the top-right corner of the window. This would open up the “Settings” window.
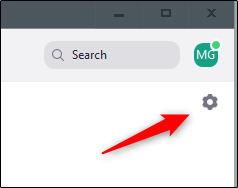 Image Credits: Howtogeek
Image Credits: Howtogeek
In the left pane of the Settings window in the application, click on “Virtual Background.”
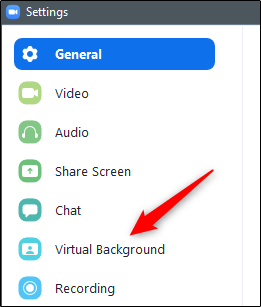 Image Credits: Howtogeek
Image Credits: Howtogeek
Once you have selected it, you will see a video preview of your current environment together with a “Rotate 90°” option that is visible in the top-right corner of the preview.
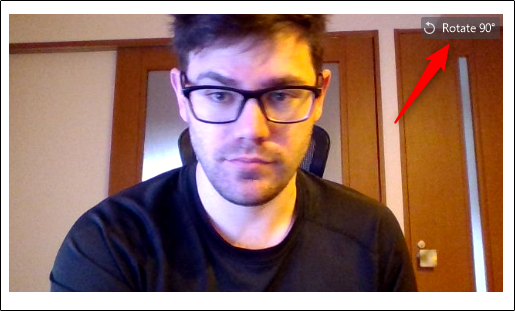 Image Credits: Howtogeek
Image Credits: Howtogeek
Below the preview option, you will find a small selection of backgrounds to select from. You can also click on the box that is next to “I Have A Green Screen” and/or “Mirror My Video.” The latter option will just do as its name says, which is to mirror your video. If you have a green screen in your background, ensure that you have checked that option because it will significantly improve the quality of your virtual background.
Select one of the virtual backgrounds that are in the library.
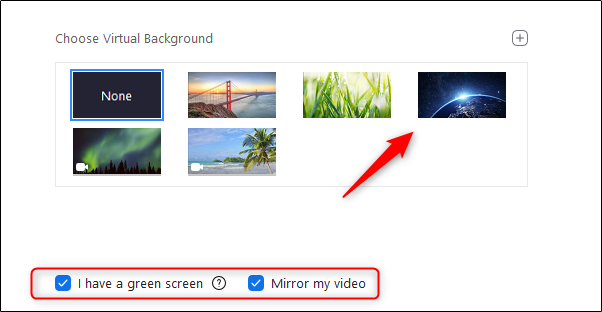 Image Credits: Howtogeek
Image Credits: Howtogeek
The background instantly appears behind you.
 Image Credits: Howtogeek
Image Credits: Howtogeek
The background of your actual environment will now be hidden completely by the selected wallpaper.
If you are not satisfied with any of the background options in the library, you can make use of your own. Click on the “Add Image or Video” button (which is represented by the “+” icon) situated in the top-right corner of the virtual background selection. From that place, click on the “Add Image” or “Add Video” button.
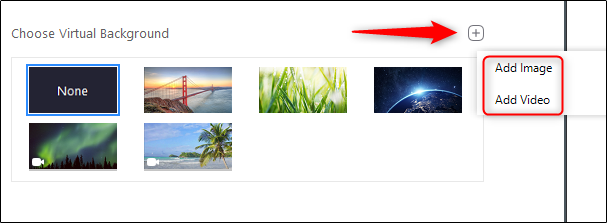 Image Credits: Howtogeek
Image Credits: Howtogeek
Zoom will now open up the File Explorer (known as Finder for Mac PC's). Go over to the location of the image or video that you would like to use, select it, and then click the “Open” button.
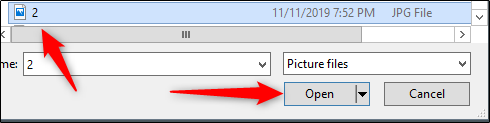 Image Credits: Howtogeek
Image Credits: Howtogeek
The selected background will now be applied. Make sure that the image you choose is high-resolution so that it doesn’t go down in quality during your video meeting.

