
How to Install and Use Microsoft Edge on Android

Image Credits: HowToGeek
The LAtest Microsoft Edge browser comes with very impressive speed and an easy-to-use interface to compete with Google Chrome. The Microsoft Edge app for Android offers the same internet browsing experience, so you can move your browsing across your devices easily.
You would not need Microsoft Edge on your PC to make use of the Microsoft Edge app for Android. If you do have it installed, though, you can easily share your open tabs, passwords, favorites, and more across multiple devices. Here’s how to install and use it on your Android device.
Installing and Setting Up Microsoft Edge on Android
To get started, download Microsoft Edge for Android from the Google Play Store and install it on your Android smartphone.
When you first launch the app, you’re asked to sign in to your Microsoft account. This is how you can share your favorites, passwords, browsing history, and settings between devices.
If you already have a Microsoft account synced to your device, the Edge browser app will ask if you want to sign in to that account. If you do, tap “Sign in as.” If you don’t, tap “Sign in with Another Account.”
If you don’t want to sign in to a Microsoft account at all, tap “Skip.”

Image Credits: HowToGeek
If you sign in, you’re asked if you want to sync your passwords across devices. If you want to sync your devices, tap “Verify.” Tapon the “Not Now” button if you want to skip this process.

Image Credits: HowToGeek
The app asks would ask you to confirm if you want to share data about yourself with Microsoft to have a personalized browsing experience. Tap “OK” to share or “Not Now” to deny permission.
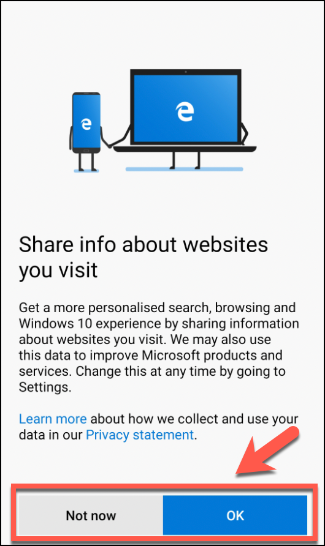
Image Credits: HowToGeek
Edge will also request permission to share your usage data for extra personalization. The same as before, tap “OK” to confirm or “Not Now” to deny your permission.

Image Credits: HowToGeek
The Edge browser window loads, but you have to confirm a few extra settings at this point. If you use Edge on another device, you’ll be asked if you want to sync the settings and information from your PC.
To sync all available settings, tap “Sync Now.” If you want to keep your browser on Android independent of your PC, tap “No, thanks.”
If you want to view all the settings that will be synced before you decide, tap on the “Sync Settings.”
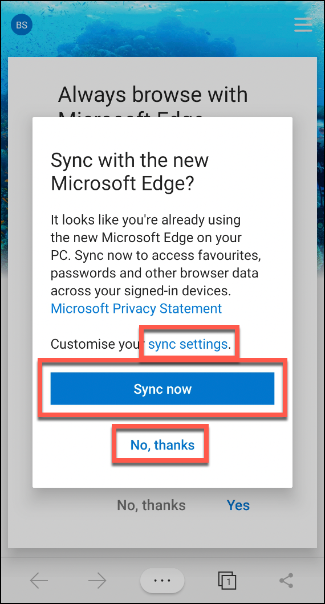
Image Credits: HowToGeek
In the “Sync Settings” screen, you would have to simply select the checkboxes that are next to any of the options you want to sync, and then you tap on the “Confirm.” button
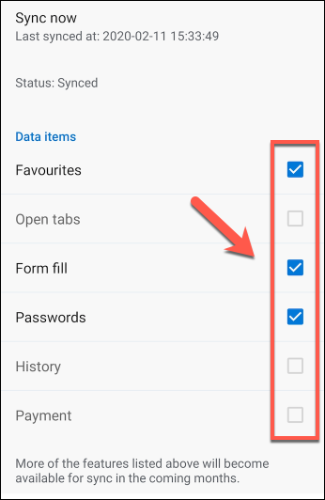
Image Credits: HowToGeek
Microsoft Edge will then ask you whether you want to combine data from your Android device with your existing Edge settings or delete it. Choose the radio button that is next to your choice, and then tap “Confirm.”

Image Credits: HowToGeek
Finally, you’re asked if you want to make the Edge app your default browser on Android. Tap “Yes” if you do, and then follow the onscreen instructions. If you want to leave your default browser settings intact, tap “No, thanks.”

Image Credits: HowToGeek
Now, you can use your Edge browser on your Android device.
Using Microsoft Edge on Android
Like many of its competitors, the Microsoft Edge browser on Android supports tabbed browsing, favorites, custom home pages, private browsing, and more.
To go to a website, tap “Search or Enter Web Address” in the middle of the Edge splash screen. Enter in a URL or search query, and then click on Enter.

Image Credits: HowToGeek
If you want to open up another tab on the browser or go to other tabbed pages, hit the Tab icon in the menu bar at the bottom.

Image Credits: HowToGeek
Tap the plus sign (+) at the bottom-right to open a new tab or tap an existing tab card to switch to that page.
If you want to open up an “InPrivate” tab (which is similar to Chrome’s “Incognito” mode), hit “InPrivate,” and then tap the plus sign (+).

Image Credits: HowToGeek
To see and access your web history, favorites, downloads, or settings, tap the three dots that are in the bottom menu bar.
This opens would open up a more advanced menu with quick launch items and settings.

Image Credits: HowToGeek
Tap any of these options to bring up the relevant menu or perform an action.
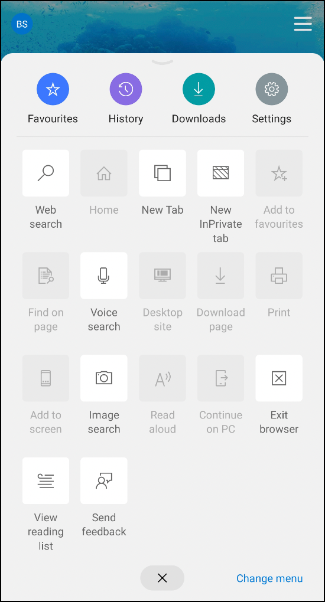
Image Credits: HowToGeek
Many of the features you see in the Edge app for Android will be familiar—especially if you already use it on Windows.
The app is still in active development. More features, like tracking prevention, will move to the Android app soon so you can get the same browsing experience across all devices.

