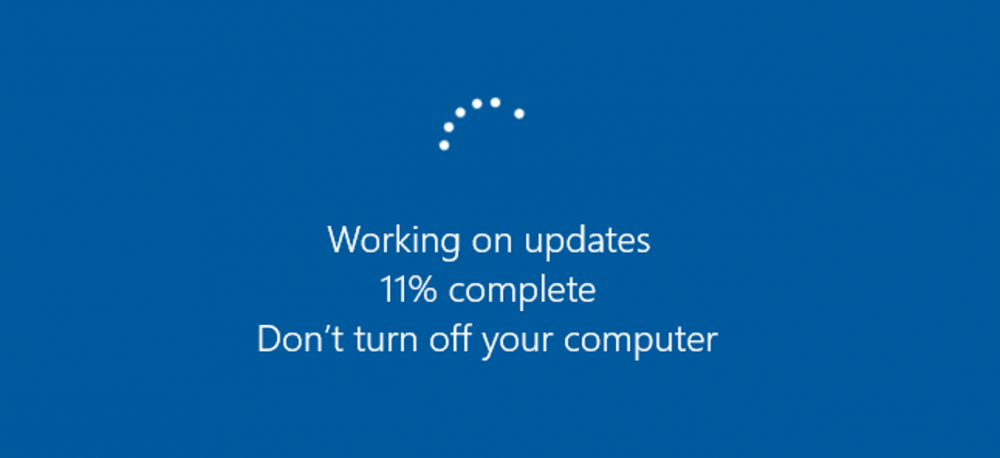
How To Keep Windows Up To Date
How to Keep Windows Up to Date
First and foremost, you should ensure Windows is always kept up to date with the latest bug fixes and security patches.
Simply click Start, type "windows update," and then click the result.
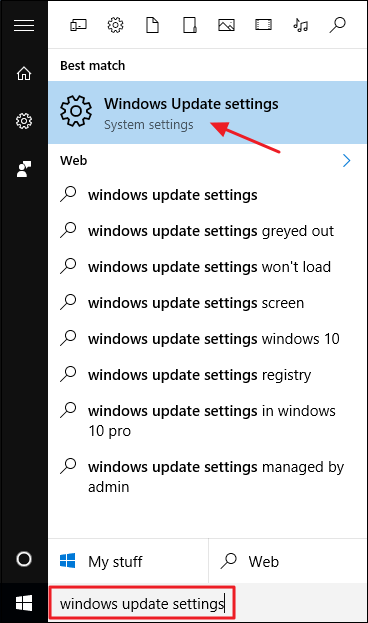
Although the Windows Update window is quite sparse in comparison to previous versions, it remains useful for checking the status of updates and configuring a few options. Because Windows automatically downloads and installs updates, you're more than likely to see a simple screen indicating that your device is up to date and the date Windows last checked for updates. If you want to immediately check for updates, click the "Check for updates" button and Windows will notify you if anything is discovered. Even if you do not check for updates manually, any available updates will be downloaded and installed as soon as possible.

If any updates are available but have not been downloaded or installed, they will be displayed on the Windows Update screen. To learn more about the available updates, click the "Details" link. The details page displays nearly identical information to the main screen about each update, but adds the status of each update so you can see whether it is currently downloading or has been downloaded but is awaiting installation.

Returning to the main page, you can also click the "Update history" link to view details about your recent update history.
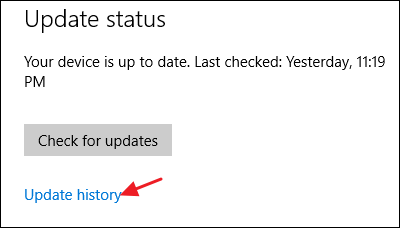
Each update is listed in the history, along with whether it was installed successfully or not, and when it occurred. Two options are available on the history screen to assist you in recovering from a failed update. The "Recovery options" link opens the standard Windows recovery options screen, from which you can reset the computer or boot into recovery mode. If you want to remove a single or multiple updates, click the "Uninstall updates" link instead.

You can uninstall any update by selecting it and then clicking the Uninstall button in the Installed Updates control panel window. This can be beneficial if you've installed a problematic update, but you should exercise caution when using it. Conduct research to ensure that other users are reporting similar issues with the update, and create a system restore point or make a backup of your computer before uninstalling any updates. After uninstalling the update, you'll want to take steps to prevent that update from being installed in the future, if possible.

Additionally, there are a few options that you can configure to control how Windows Update works. On the main Windows Update screen, the "Change active hours" link enables you to specify specific hours during which Windows Update may restart your computer, while the "Restart options" link enables you to temporarily override the active hours you've configured. Click the "Advanced Options" link to access additional options.
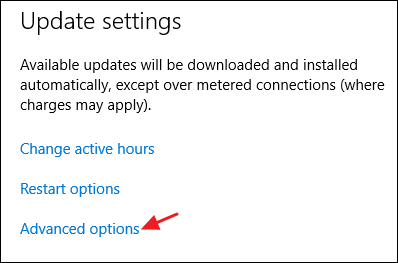
Numerous options are available on the Advanced Options page. The "Give me updates for other Microsoft products when I update Windows" option is fairly self-explanatory and is particularly useful if you use Microsoft Office or other Microsoft applications. Additionally, you can configure Windows to automatically sign in for you to complete an update installation if the update requires a restart.

Deferring feature updates is an intriguing option that is available only on Windows 10 Pro, Enterprise, and Education editions. Windows by default automatically downloads and installs all updates, including security updates and new features. If you choose the "Defer upgrades" option, Windows will continue to download and install security updates automatically, but will delay downloading other types of updates for "several months," as Microsoft puts it. It is unclear how long these upgrades will be delayed.

