
How To Leave A Slack Workspace
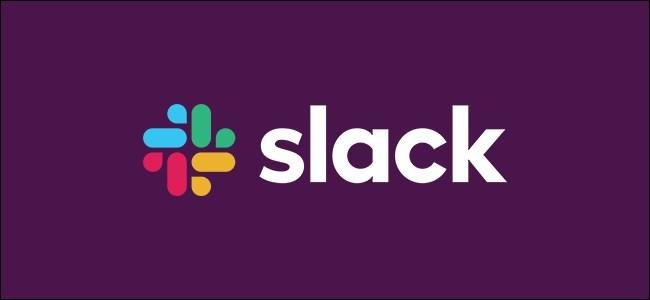 Image Credits:Howtogeek
Image Credits:Howtogeek
Slack is one of the most popular organizational workplace communication tools that is currently in the market but even though, it is not clutter-free. You can take away some distractions by removing all the old workspaces you belong to but aren’t active in anymore. Here’s how to do that.
Go ahead and open up the Slack application on your Windows PC or Mac PC and go straight to the workspace that you would like to leave. You can view all your current workspaces in the panel that is on the left side of the screen.
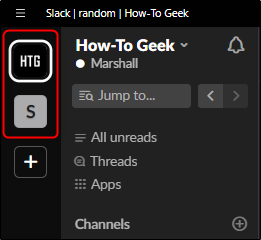 Image credits: Howtogeek
Image credits: Howtogeek
Choose the name of the workspace that you want to exit from the top-left corner of the window.
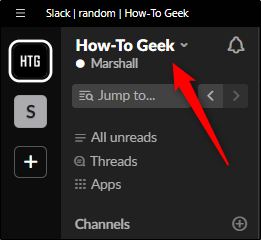 Image Credits: Howtogeek
Image Credits: Howtogeek
Immediately you click that, a drop-down menu will come up. From there, click on the“Profile & Account.”
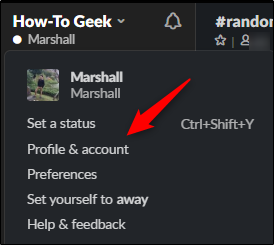 Image Credits: Howtogeek
Image Credits: Howtogeek
Once it is selected, the directory of the Workspace will appear on the right hand side of the window. Click on the icon that has three vertical dots which would be seen under your profile image.
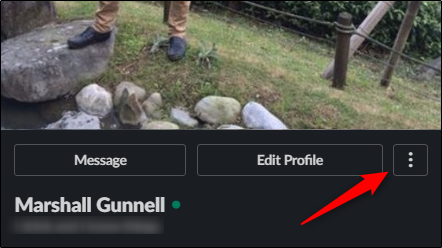 Image Credits: Howtogeek
Image Credits: Howtogeek
Another drop-down menu bar will come up on the screen. From it, click on the “Account Settings” panel.
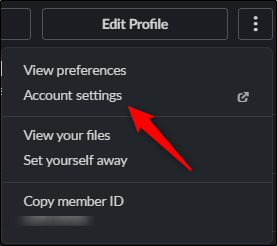 Image Credits: Howtogeek
Image Credits: Howtogeek
You will then be taken to the “Account Settings” tab of the previously selected Slack workspace. This tab will now open up in your PC default browser. You might have to sign in back to your Slack workspace to continue.
In this tab, scroll down until you see the “Deactivate Account” option. Be sure to read the description and its follow up admonition. After you have finished reading the information that is there, click the “Deactivate Your Account” button which is to the right.
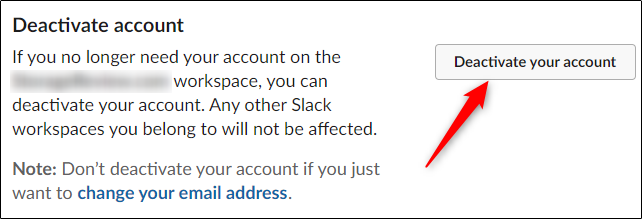 Image Credits: Howtogeek
Image Credits: Howtogeek
In the next screen that comes up, enter your password in the text box and click on the “Confirm Password” button.
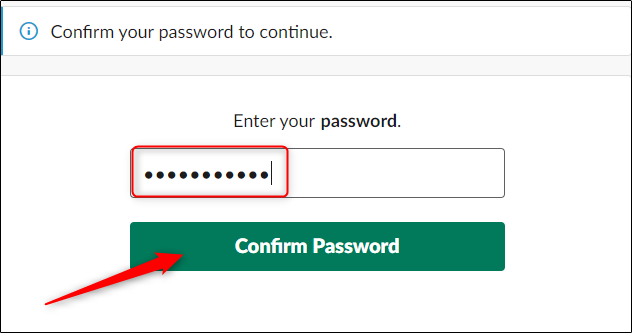 Image Credits: Howtogeek
Image Credits: Howtogeek
A warning message will come up telling you to confirm that you would like to deactivate the account. Read the content and, if you are sure, select “Yes, Deactivate My Account.”
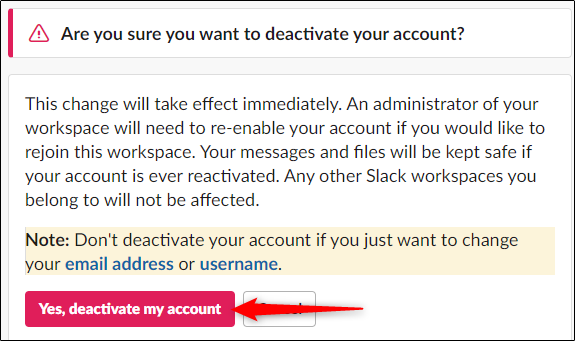 Image Credits: Howtogeek
Image Credits: Howtogeek
Another message box will come up asking if you are really sure that you want to deactivate your account. Click on the checkbox that is next to “Yes, I Want To Deactivate My Account” to accept and then select “Deactivate My Account.”
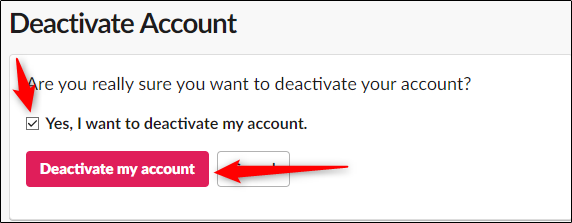 Image Credits: Howtogeek
Image Credits: Howtogeek
You will then see a message after that telling you that you have successfully left the Slack workspace. To enter the slack workspace again, you will need to have the admin of the workspace add you back.

