
How To Log Into Your Mac Automatically Without A Password
 Image Credits: Howtogeek
Image Credits: Howtogeek
macOS which is in the past referred to as Mac OS X and later OS X) is a series of proprietary unix based, graphical computer operating systems that is developed, managed and marketed and marketed by Apple Inc. since early 2001. It is the primary operating system for all Apple's Mac computers. Within the domain of desktop, laptop and home computers, and by usage on the web, it is the second most widely used desktop Operating System, after Microsoft Windows
Security on all your digital devices is a very important subject and a must, but in some cases, speed is of the desired function. If you live and work in an environment where you are very sure and confident of your privacy, your Mac OS can automatically sign you into the PC without a password. Here is how to do that.
Warning: If you follow this process and your Mac PC is lost or stolen, anyone that has access to it will be able to access all the data that is stored in it, completely unfettered and unlimited. That may be a risk that is worth taking, but only you can take that decision. If you make use of this technique, we suggest that you enable it only when you are at home or in a very secure location and turning it off when you are not.
Lets assume that you want to proceed, read more to get started. We carried out this procedure on a mac OS 10.14 Mojave.
How to Enable Automatic Login on Your Mac
To start, click on the the Apple logo that is at the top of the screen and then click on “System Preferences.”
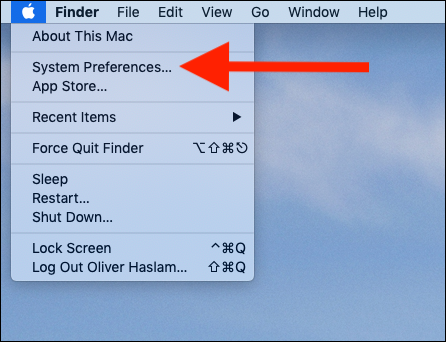
Image Credits: Howtogeek
Next, click on the “Users & Groups.”
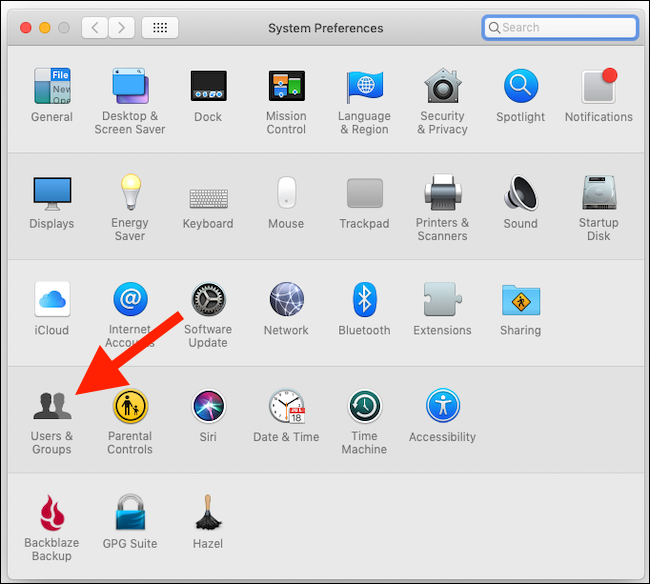 Image Credits: Howtogeek
Image Credits: Howtogeek
Click on the padlock icon and enter your account password. This would need to be an account that has administrator privileges to be abke to work.
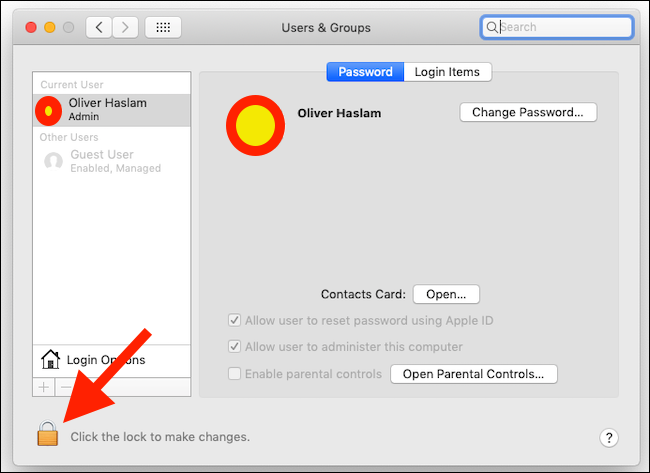 Image Credits: Howtogeek
Image Credits: Howtogeek
Once you have successfully logged in, click on the “Login Options” and then click on the “Automatic login” drop-down that follows. Choose the name of the user that you wish to have your Mac automatically log in to. After that, you will once again need to enter in a user password, this time for the account that you selected to log in.
Note: if your user account is looking grayed out, you likely have something known as "FileVault encryption" turned on or that user account makes use of an iCloud password to sign in. You must disable FileVault encryption by going to System Preferences > Security & Privacy > FileVault > lock icon > Turn Off FileVault, and also ensure that you use a local password (System Preferences > Users & Groups > [Account Name] > Change Password) before you can turn on the automatic login.
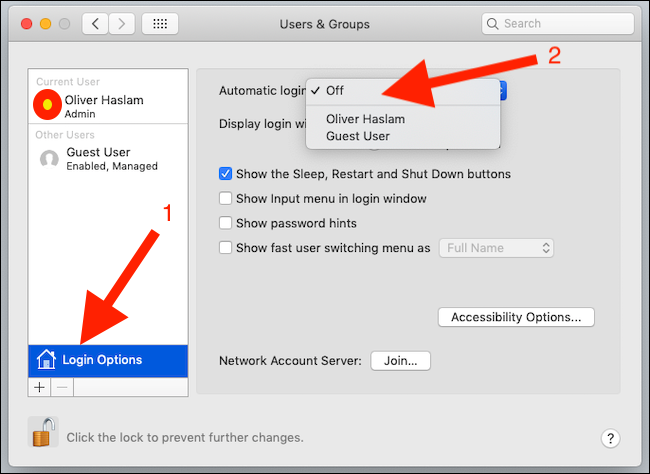 Image Credits: Howtogeek
Image Credits: Howtogeek
Once this process has been completed, the next time you reboot or restart your Mac PC, it will automatically log you into the account thatr you preselected from the steps.

