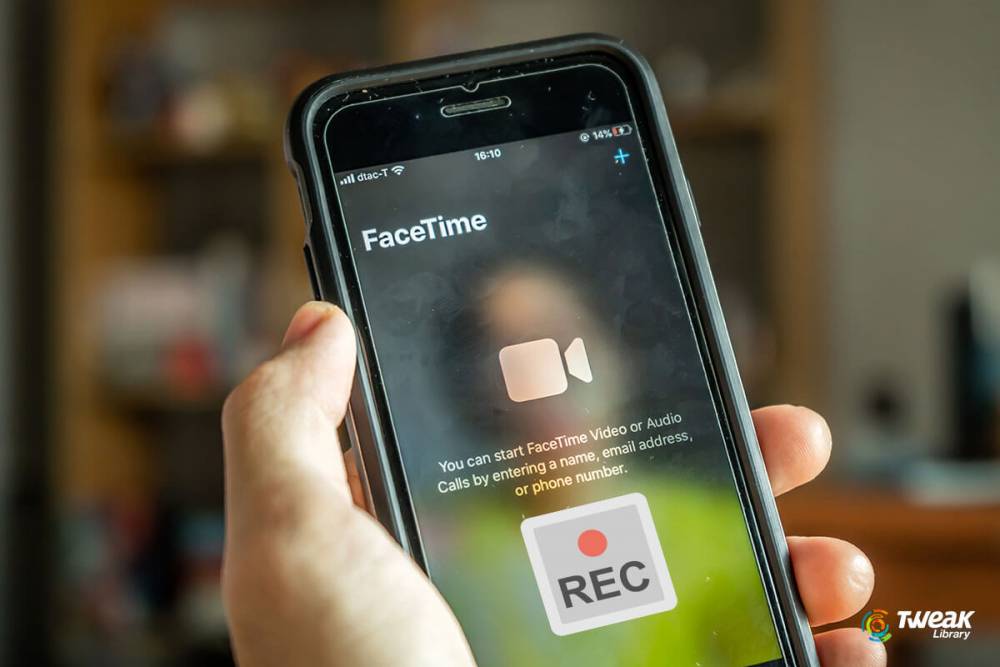
How To Make A Screen Recording On FaceTime
Record a FaceTime call on the iPhone and iPad
As is the case with many other Apple products, the process of recording a FaceTime call is identical on the iPhone and iPad devices. The same steps apply to an iPad, so while the screenshots below show an iPhone, the same principles apply.
1.Open the iPhone Control Center in order to gain access to the screen recording tool that has been integrated into the device.
2. Select the Record Screen option from the drop-down menu. After a three-second countdown has begun, you can close the Control Center and launch FaceTime as desired.
To expedite the process, open FaceTime first and prepare to make the call before proceeding with the next step. Then, open the Control Center and select the screen recording option from the drop-down menu.
:max_bytes(150000):strip_icc():format(webp)/FaceTimeScreenRecord1-c4625f1a46cf4b2a935d843bb5afc69f.jpg)
3. Open the FaceTime application and initiate a FaceTime call.
Please keep in mind that the screen recording tool records everything that appears on your screen from when you click on the record button until the recording is stopped.
4. In order to pause the recording, tap on the red status bar at the top of your device's screen.
5. You will be asked to confirm that you want to stop recording; select Stop. The recording is then saved to your Photo Library as a result of this action.
:max_bytes(150000):strip_icc():format(webp)/FaceTimeScreenRecord2-0b251551bb52438086b14630eecebef1.jpg)
Record a FaceTime call on a Mac
You can record a FaceTime call if you are using a Mac computer. Aside from that, while you are unable to record a FaceTime call with audio on an iPhone or iPad, you can do so on a Mac computer (as of this writing).
1. Launch FaceTime on your Mac and capture the window with the screen recording tool.
2. Launch the Screenshot application by pressing the Command+Shift+5 key combination on your keyboard. This tool is compatible with macOS Mojave and later versions. Download it now. In the case that you're using an older version of macOS, you can record your FaceTime call by using the QuickTime app instead.
3. On the Screenshot app's interface on your screen, select Record Selected Portion from the drop-down menu. You will be able to capture only the FaceTime window if you do so.
If you prefer to record your entire screen, select Record Entire Screen from the drop-down menu.
:max_bytes(150000):strip_icc():format(webp)/FaceTimeScreenRecord3-3e173d0ebddb481dafd17f23d77c8793.jpg)
4. Drag the edges of the Screenshot box to the left and right to cover the FaceTime window.
5. Option is located in the Screenshot app's toolbar, and it allows you to access the audio settings. Under Microphone, select the Built-in Microphone or another connected microphone from the drop-down menu. If you do not want to record audio, you can select None.
:max_bytes(150000):strip_icc():format(webp)/FaceTimeScreenRecord4-bec11c711f2540a893e1960a72d33c4f.jpg)
6. To begin recording, click the Record button in the Screenshot app's toolbar to start the recording. After that, you can begin your FaceTime conversation.
:max_bytes(150000):strip_icc():format(webp)/FaceTimeScreenRecord5-42533b0915ac4a94aa461b3989e95689.jpg)
7. The Stop button in the menu bar can be used to pause or resume a recording session.
:max_bytes(150000):strip_icc():format(webp)/FaceTimeScreenRecord6-e9a1b6fb02514ba994700e36bb3e7223.jpg)

