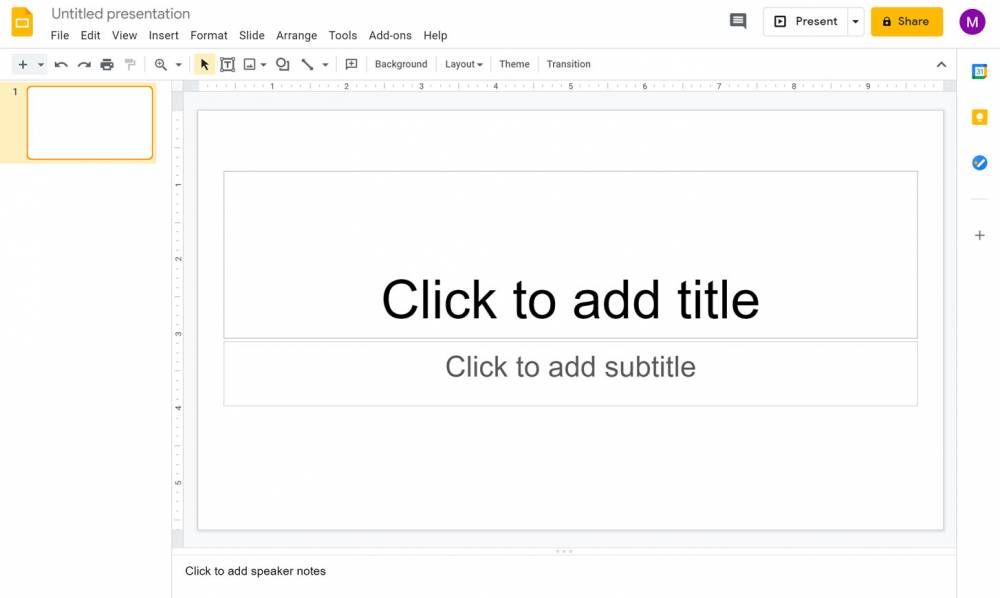
How To Make Use Of The Google Slides Presenter Toolbar
When you are presenting a slideshow, the last thing you should be worried about is the way to control it. Having the Google Slides presenter toolbar, you can fully concentrate on your presentation, not even the navigation.
Google itself listens to users and updates the presenter toolbar in the Spring of 2021. This new version enables presenters to enjoy an unobtrusive toolbar that comes with simple buttons on hand to control the show. Plus, this little toolbar also had other helpful features it offers in its small package. Let us see what is inside.
Start the Slideshow
As a refresher, you can begin your Google Slides presentation in different ways.
1. After you have opened your slideshow, simply click the View > Present from your menu, or you can also mske use of the Present drop down located at the upper-right corner and select “Present From Beginning.”
2. Tap on the Present, Present from the beginning. With your slideshow ready for use, move your cursor to the bottom-left corner of your screen, and you will be able to view the presenter toolbar display.
Google Slides Presenter Toolbar Features
You will see that the presenter toolbar is transparent but it will brighten up when you place your cursor over it. This feature will offer you a nice, subtle appearance throughout your presentation.
Google Slides Presenter Toolbar
1. The two arrows allows you to advance forward or to move back one slide at a time. If you click on the slide number in the center, you can possibly skip to a particular slide in the presentation. This will put you in complete control of the show.
2. Now at the right side of the toolbar, you will see the overflow menu (three dots). The features in this area enable you to do even more with your presentation. Here, we will point out a few notable ones for you to see.
Open Your Speaker Notes
If you choose to use the speaker note feature for the talking points during your presentation, you can simply open them by just choosing “Open Speaker Notes” in the menu. You will get a separate window that you can possibly control and close when you are done with it.
Turning on the Laser Pointer
Having the built-in red laser pointer, if you want to highlight the parts of a slide, it is a breeze. Just tap on the “Turn on the Laser Pointer” that is in the menu. You can tap it again to turn off the laser pointer or you can still make use of the “L” key on your keyboard for a quick shortcut.
Enable Auto-Play
If what you prefer is for your slideshow to play on its own, just select “Auto-Play” in the overflow menu. You will see a pop-out list of the time intervals for each of your slide. Select one and watch how the show plays automatically.
You can still hit on the “Loop” for the your slideshow to continue playing. When the presentation gets to the last slide, it will automatically restart from the beginning.
More Slideshow Options
At the bottom of your overflow menu you'll see a “More” option. When you choose this option, you can do things like to begin a Q&A with your audience, also downloading your slideshow as a PDF or as a PowerPoint file, or even printing the presentation.
Presenter Toolbar More options
You can pick also the “Keyboard Shortcuts” if you want to open a separate window. You will be able to view all the handy Google Slides keyboard shortcuts that you can make use of while presenting your slideshow.
Making use of the Google Slides presenter toolbar, you will have everything you need and even more for a successful presentation.

