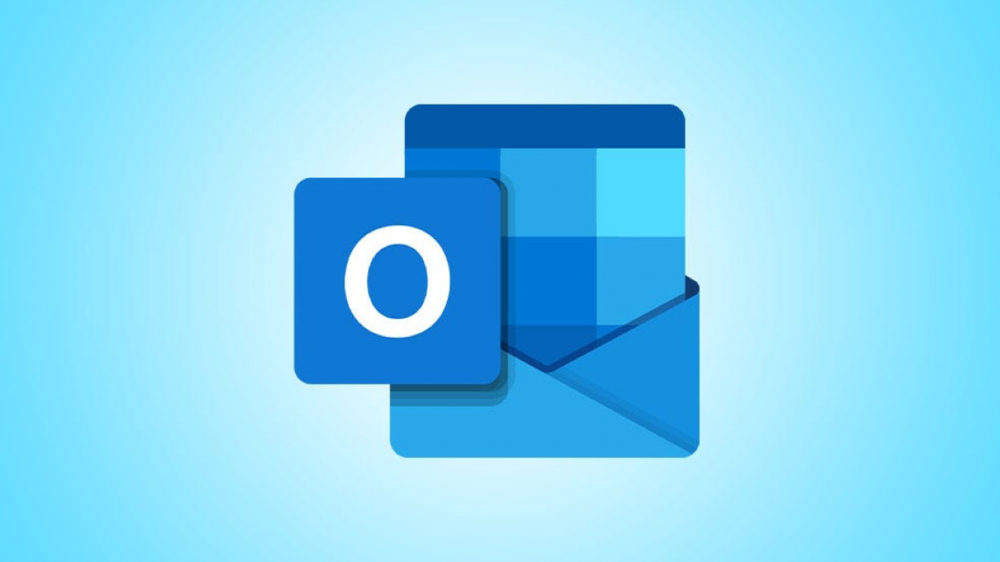
How To Manage New Time Proposals In Microsoft Outlook Calendar
How to Manage New Time Proposals in Microsoft Outlook Calendar
The option for invitees to suggest new times for events is a convenient feature of the Outlook calendar. As the event organizer, you have the ability to accept or deny a suggestion and even prevent others from proposing new hours.
If your event has a large number of guests and you receive multiple fresh time proposals, you may also review them all in one location.
We'll demonstrate how to put up the next meeting or event using Outlook calendar and how to manage those fresh time proposals successfully.
Accept or Decline a New Time Proposal in Outlook
After an invitee suggests a new time for your event, you have the option of accepting or declining the suggestion.
When a new time is proposed, you will receive an email with the subject line "New Time Proposed."
To begin, open the email and navigate to the Meeting Response page. Accepting a proposal is as simple as clicking "Accept Proposal" on the Respond area of the ribbon. To decline, click the Delete section's "Delete" button.

View All Time Proposals in Outlook
If you receive multiple new time proposals, you have two options.
Navigate to the Meeting Response tab from the proposal email and click "View All Proposals" in the Respond area of the ribbon.

Navigate to the Scheduling Assistant tab from the calendar event.
Both ways will bring you to the same page. You'll notice a list of proposed times with durations, proposed by, and conflicts underneath the basic event details.

Accept one of the suggested times from the list by selecting it and then clicking "Send Update."

Refuse to Accept New Time Requests for an Event
When you create an event in Outlook calendar, you can specify that invitees are not permitted to suggest new timings.
Select the Meeting tab in the Outlook calendar when you open your event. Bear in mind that when you establish a timed event without participants, the Meeting tab displays as Appointment and when you create an all-day event, it displays as Event.
Click "Response Options" in the Attendees area of the ribbon, and then uncheck "Allow New Time Proposals."

Your invitees will simply not see the Propose a New Time option when they open the event request.


