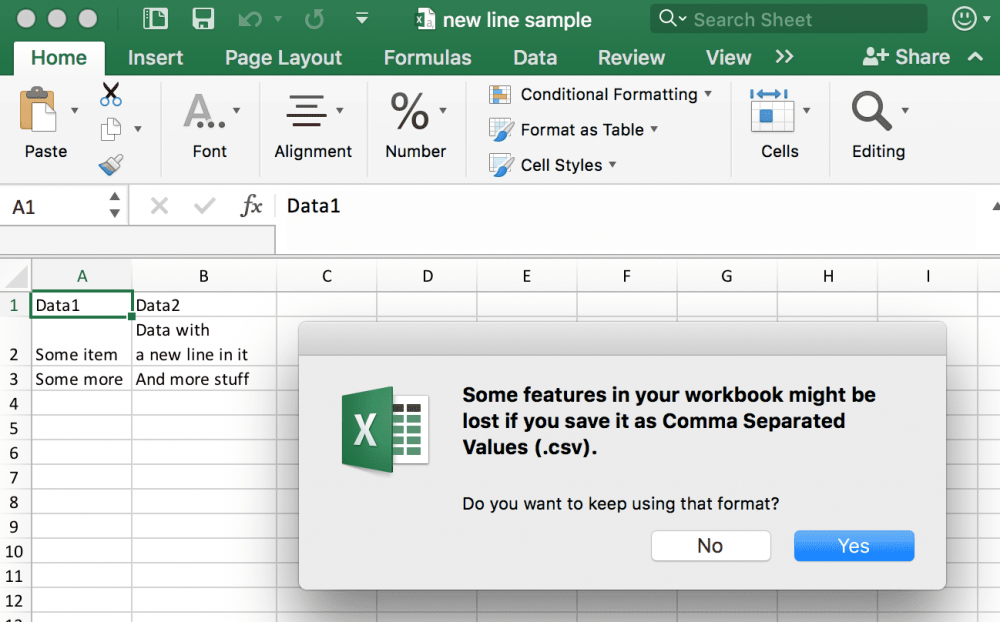
How To Open, Edit, And Convert CSV Files
A CSV file is an acronym for Comma Separated Values. CSV files are all plain text files that can only contain numbers and letters. They structure the data they contain in a tabular, or table, format.
CSV files are typically used to exchange data between different applications, especially when the amount of data is large. CSV is typically supported by database programs, analytical software, and other applications that store large amounts of data (such as contacts and customer data).
A Comma Separated Values file may also be referred to as a Character Separated Values file or a Comma Delimited file, but regardless of the terminology used, the format is the same.
How to Open a Comma Separated Value (CSV) File
Spreadsheet software, such as Excel or the free OpenOffice Calc or WPS Office Spreadsheets, is typically used to open and edit CSV files. Spreadsheet tools are ideal for CSV files because the data contained within will almost always be filtered or altered in some way.
Google Sheets can be used to view and/or edit your CSV file online. To do so, navigate to that page and click the folder icon to search for the file on your computer or Google Drive.
You can also open CSV files in a text editor, but they will be extremely difficult to work with in these types of programs due to their size. If you're interested in doing so, take a look at our list of the Best Free Text Editors.
As mentioned previously, Excel also supports CSV files, but the program is not free. Despite this, it is likely the most frequently used program for CSV files.
Given the abundance of programs that support structured, text-based data formats such as CSV, you may have more than one program installed that can open these file types. If this is the case, and the default program that opens when you double-tap or double-click on CSV files in Windows is not the one you prefer to use with them, changing it in Windows is a simple process.
Converting a CSV File
Because CSV files store data in a text-only format, numerous online services and downloadable programs include the ability to save the file in another format.
All of the above-mentioned desktop programs can convert a CSV file to Excel formats such as XLSX and XLS, as well as to TXT, XML, SQL, HTML, and ODS. This conversion is typically initiated via the File > Save as menu.
You can also use Google Sheets. Select XLSX, ODS, PDF, or any other supported format from the File > Download menu.
In addition, there are some free file converters that run in your web browser, such as Zamzar, that can convert CSV files to several of the above-mentioned formats, as well as PDF and RTF.
The CSVJSON tool converts CSV data to JSON, which is extremely useful when migrating large amounts of data from a legacy application to a web-based project.
Important: Changing a file extension (such as CSV) to one that your computer recognizes does not always result in the newly renamed file being usable. In most cases, an actual file format conversion using one of the methods described above is required. Due to the fact that these files can only contain text, you can rename any CSV file to any other text format and it will open, albeit in a less useful manner than if you had simply left it as CSV.
Important Information Regarding CSV File Editing
You're likely to encounter a CSV file only when exporting data from one program to a file and then importing the data into another program, particularly when working with table-oriented applications.
However, you may find yourself editing a CSV file or creating one from scratch on occasion, in which case the following guidelines should be followed:
Excel is a frequently used program for opening and editing CSV files. It's critical to understand that while Excel and similar spreadsheet software appear to support multiple sheets when editing a CSV file, the CSV format does not support "sheets" or "tabs," and thus any data created in these additional areas will not be written back to the CSV when you save.
For instance, if you modify data in the first sheet of a document and then save it as a CSV file, only the data in the first sheet will be saved. If, on the other hand, you switch to another sheet and add data there, and then save the file again, only the data in the recently-edited sheet is saved. After you've closed the spreadsheet program, the data in the first sheet will be inaccessible.
It is actually the nature of the spreadsheet software that contributes to the perplexity of this blunder. The majority of spreadsheet tools support charts, formulas, row styling, and images, among other features that cannot be saved in the CSV format.
There is no issue as long as you are aware of this constraint. This is why more advanced table formats, such as XLSX, exist. In other words, if you want to save anything other than very basic data changes to a CSV, stop using CSV and instead save or export to a more advanced format.
The Structure of CSV Files
It's straightforward to create your own CSV file. Simply sort your data in one of the tools mentioned above and then save it in the CSV format.
Yes, you can also create one manually using any text editor.
Note: All CSV files have the same general structure: each column is delimited by a delimiter (such as a comma), and each new line represents a new row. Certain programs that export data to a CSV file may use a different separator character, such as a tab, semicolon, or space, to separate the values.
What you see in the example above is how the data would appear in a text editor if the CSV file were opened. However, because spreadsheet software programs such as Excel and OpenOffice Calc can open CSV files and those programs contain cells for displaying data, the Name value would be placed in the first cell, followed by the John Doe in a new row below it.
If you're embedding commas or using quotation marks in your CSV file, consult edoceo's and CSVReader.com's articles for information on how to do so properly.

