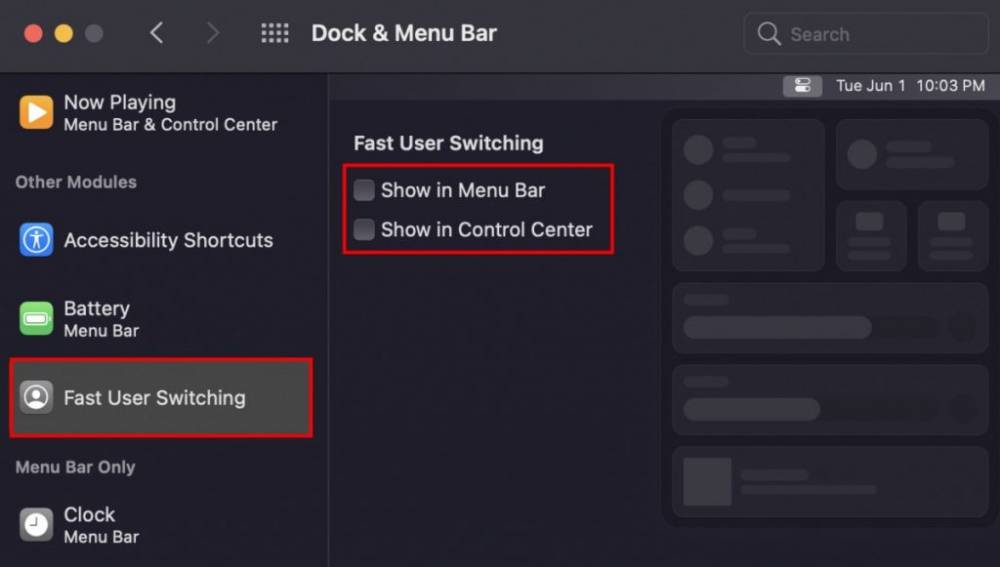
How To Quickly Switch Users On Mac From The Menu Bar Or Control Center
How to Quickly Switch Users on Mac from the Menu Bar or Control Center
While macOS's multi-user feature enables you to share a computer with multiple users, switching between users can be a slow process. How to accelerate it by including Fast User Switching in the menu bar and Control Center is explained in this article.
How to Enable Fast User Switching in the Menu Bar and Control Center
You can add a multi-user switching control to the Control Center or directly to the menu bar in macOS Big Sur. This enables you to switch between users in a matter of seconds.
This can be configured in System Preferences. Select "System Preferences" by clicking the Apple icon in the top-left corner of the screen.
Click "Dock & Menu Bar" in System Preferences.
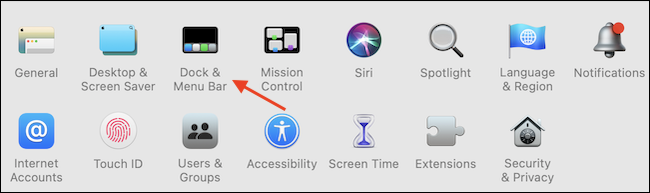
Scroll down the left sidebar and select "Fast User Switching." To enable the respective features, check the box next to "Show in Menu Bar" or "Show in Control Center."
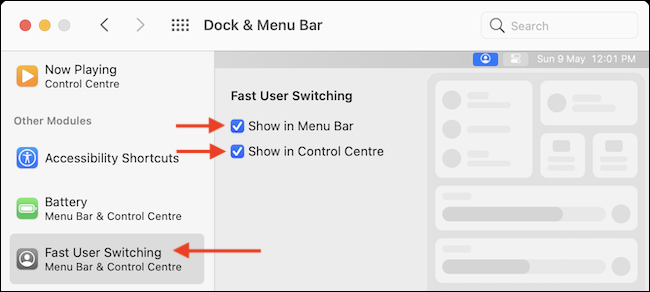
You can now safely exit System Preferences by clicking the red "Close" button in the top-left corner of the window.

To access the feature you just enabled, click the Fast User Switching menu bar icon in the upper-right corner of your screen (which resembles the outline of a person in a circle). You will see a list of all currently available users. Choose a user to switch to.
If the user account is not password protected, macOS automatically switches to it. If that is the case, you will be prompted to enter your password or use Touch ID to log in.
To switch users quickly from the Control Center, click the Control Center icon (which resembles two toggle switches) in the top-right corner of the screen, next to the time and date.
The Fast User Switching control is located at the Control Center's bottom. To view all available user accounts, simply click the control.
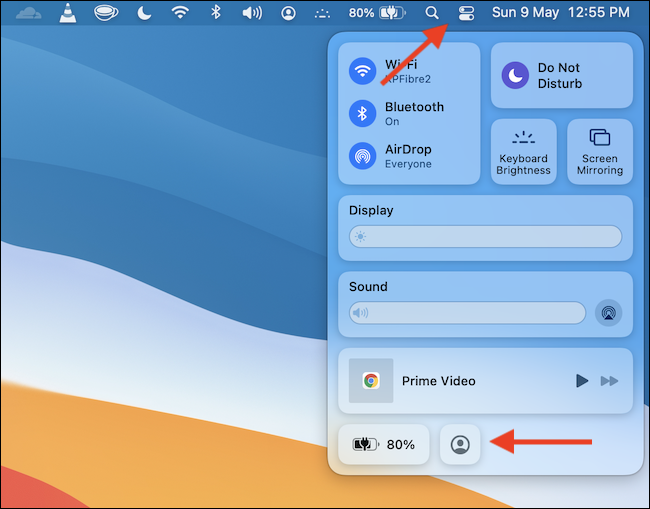
If you don't want the Fast User Switching feature in the menu bar, simply drag it off while holding down the Command key.
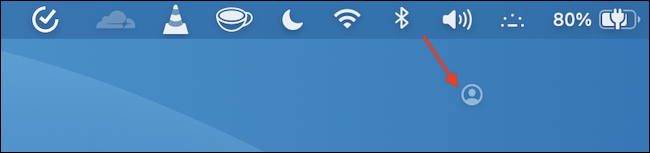
Alternatively, you can disable the "Show in Menu Bar" and "Show in Control Center" features individually in System Preferences > Dock & Menu Bar > Fast User Switching.
How to Customize Fast User Switching
There is a bit more to the Fast User Switching feature, including the ability to customize its appearance in the menu bar. By default, you only see a simple icon, but you can change it to display the user's name or profile.
To do so, open System Preferences and navigate to the "Users & Groups" section.
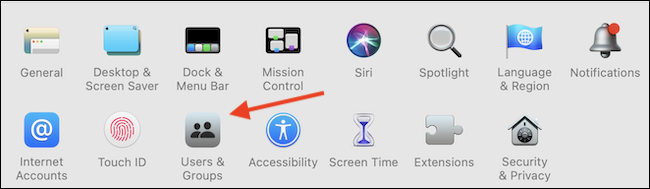
Click the lock icon in the lower-left corner of the window to enable editing.
![]()
Using your password, authenticate and click the "Unlock" button.
Navigate to the "Login Options" section in the sidebar and select "Full Name" or "Account Name" as the "Show Fast User Switching Menu as" option.
![]()
Your selected option will be reflected in the menu bar's Fast User Switching icon.
When you're finished customizing it, click the red Close button to close the System Preferences app.
Now that you have a multi-user configuration, you should develop the habit of logging out of your Mac whenever you leave it. However, do not be alarmed; this is not as tedious as it sounds. Indeed, the Mac provides eight distinct methods (ranging from keyboard shortcuts to gestures) for safely and quickly logging out!

