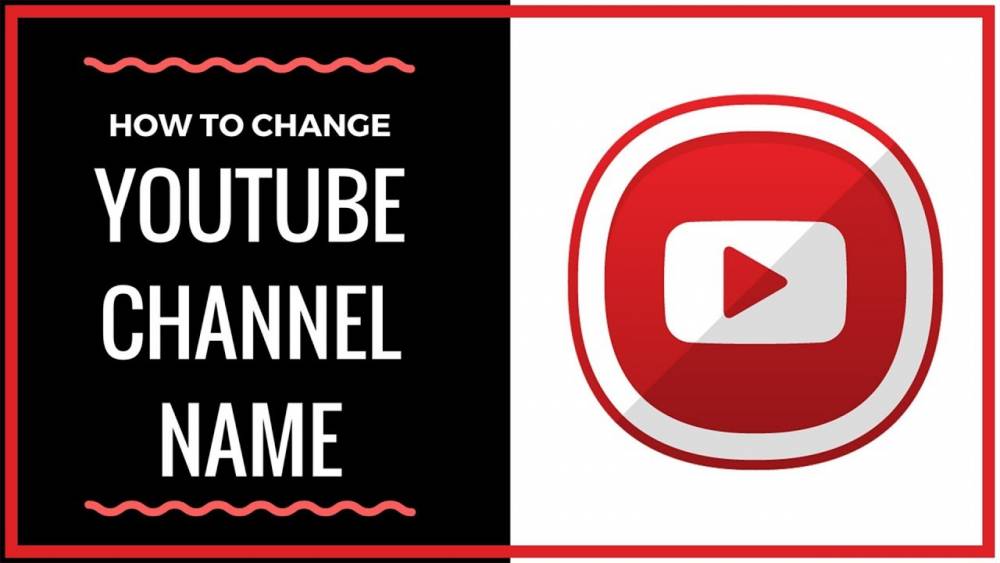
How To Rename Your YouTube Channel
Delete the old name of your YouTube channel and replace it with the new one if you've discovered a more appropriate name for your channel in the meantime. Let us take you step by step through the process of renaming your YouTube channel on both the web and your mobile device.
What happens when you change the name of your channel
When you change the name of your channel, YouTube begins to use the new name throughout the platform as soon as you make the change. If you've already translated your current channel name with the help of channel translations, you won't have to do so again for your new channel name as well.
If your channel has a verification badge, you will also lose it if the name of the channel is changed to something else.
How to Rename Your Channel on the Web
If you're using a computer with a Windows, Mac, Linux, or Chromebook operating system, you can change the name of your YouTube channel through the YouTube Studio website.
To begin, open the web browser on your computer and navigate to the YouTube Studio website. Log in with your YouTube (Google) account to access the site's features.
On the YouTube Studio website, navigate to the "Customization" section in the left-hand navigation bar.

You'll see a page labeled "Channel Customization" when you first log in. At the top of the page, select "Basic Information."

In the "Basic Info" section that appears, click the pencil icon next to the name of the current channel you are viewing.

You now have the ability to change the name of your channel. In the "Name" field, type a new name for your channel to distinguish it from others. Then, in the top-right corner of the "Channel Customization" page, click on the word "Publish."

That is all there is to it. You have successfully renamed your YouTube channel. Congratulations! It will take a couple of days for the platform to reflect your new channel name on its servers.
If you want to start over with a brand new YouTube channel with a different name, you may want to consider deleting your current channel.
How to Change the name of your Channel on Mobile Device
It is also possible to rename your YouTube channel from your iPhone, iPad, or Android smartphone. This requires that you have the YouTube app installed on your phone.
To begin, open the YouTube mobile application on your phone and search for videos. To access your profile, go to the top-right corner of the app and tap your profile icon.
![]()
"Your Channel" will be displayed on the newly opened profile page.

On your channel page, select "Edit Channel" from the drop-down menu beneath the current channel name.

This is the "Channel Settings" screen that you've reached. To edit the "Name" field, click on the pencil icon next to it.

A small box will appear on your computer screen. Enter a new name for your channel in the "Name" field of this box by tapping the field. After that, press the "OK" button.

That is all there is to it. Your new channel name will now be used on YouTube.
Additionally, you may want to update your display name on Gmail, Instagram, Twitter, and Skype in order to maintain consistency across all of your accounts.. It is just as simple to do so on these platforms as it is on other platforms.
NOTE: Images Extracted from Lifewire

