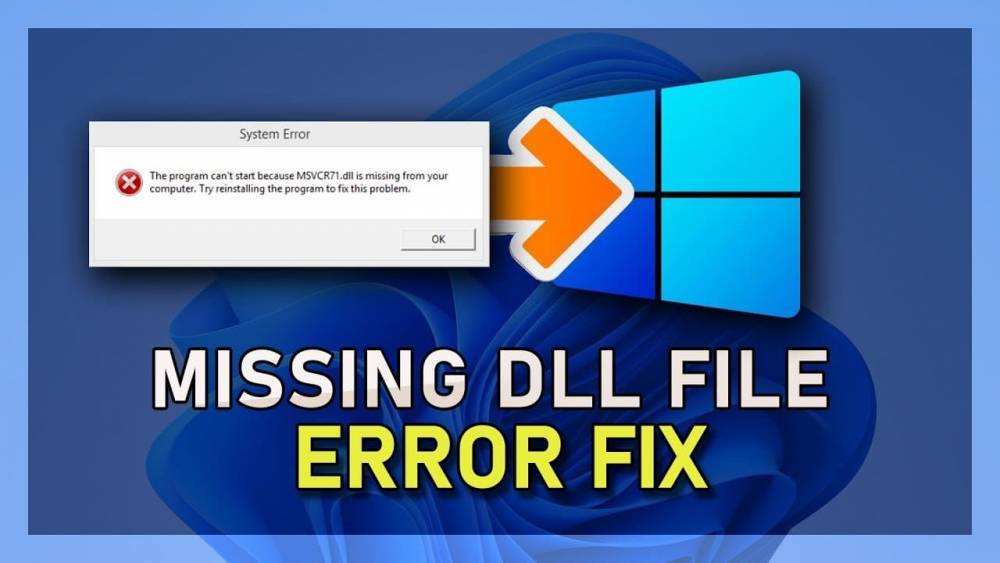
How to repair a Missing DirectX DLL file
How to repair a Missing DirectX DLL file
To recover a specific DirectX DLL file that has been accidentally deleted, follow these steps:
1.Start by going to the Microsoft website and clicking on the magnifying glass icon at the top of the page, then typing "DirectX" into the search box.
:max_bytes(150000):strip_icc():format(webp)/001_how-to-restore-a-missing-directx-dll-file-2624516-ef39d159508e4d718ae8bd0020997225.jpg)
2. Scroll down to the bottom of the search results page and click on the Download DirectX End-User Runtimes (MM YY) link to download the most recent version.
:max_bytes(150000):strip_icc():format(webp)/002_how-to-restore-a-missing-directx-dll-file-2624516-81710d9bb66f43979bd45cf1a6154ee9.jpg)
3. Select "Download" from the drop-down menu.
:max_bytes(150000):strip_icc():format(webp)/003_how-to-restore-a-missing-directx-dll-file-2624516-12404379129343baa6de5eec32c8a438.jpg)
Note: The DirectX installer is the same for all Windows versions, which is convenient.
4. From the context menu of your right-clicked desktop, choose New > Folder from the list of options. Create a new folder and give it a simple name, such as DirectX Files, to make it easier to remember.
:max_bytes(150000):strip_icc():format(webp)/004_how-to-restore-a-missing-directx-dll-file-2624516-a19118f3edc749dfaf265018aded6fb6.jpg)
5. Double-click the DirectX installer that was downloaded and confirm that you agree to the license agreement by selecting Yes.
:max_bytes(150000):strip_icc():format(webp)/005_how-to-restore-a-missing-directx-dll-file-2624516-3fc8a4f5725e44d7979a04ab7470649e.jpg)
6. In the dialog box that appears, select Browse.
:max_bytes(150000):strip_icc():format(webp)/006_how-to-restore-a-missing-directx-dll-file-2624516-77d19454336047afb42e8460e32f1cbd.jpg)
7. Click OK after selecting the folder you created in Step 4.
:max_bytes(150000):strip_icc():format(webp)/007_how-to-restore-a-missing-directx-dll-file-2624516-e12bde5d74c74cf0af74a62061c04641.jpg)
8. When you see the path to the folder in the text box, click the OK button. The DirectX installation program will create a folder into which all of its files will be extracted after they have been successfully installed.
:max_bytes(150000):strip_icc():format(webp)/008_how-to-restore-a-missing-directx-dll-file-2624516-3258452462ee42d7a4e7191f03f8bba5.jpg)
9. The CAB files, a few DLL files, and one named dxsetup.exe will all be present when you open the folder you created earlier in this section.
:max_bytes(150000):strip_icc():format(webp)/009_how-to-restore-a-missing-directx-dll-file-2624516-d78e6344d3df4c9e9a2cbde673fe8e6e.jpg)
Please keep in mind that dxsetup.exe can be used to completely reinstall DirectX and reinstall all DLL files if necessary.
10. Finally, locate the CAB file that contains the DLL file that you are trying to locate. Take, for example, the fact that the D3DX9 41.dll file is contained within the CAB file Mar2009 D3DX9 41 x86. Double-clicking on a CAB file will allow you to open it.
:max_bytes(150000):strip_icc():format(webp)/010_how-to-restore-a-missing-directx-dll-file-2624516-cabadac0869f4504916a45483a9e73f7.jpg)
A point to note is that the vast majority of DirectX CAB files are available in two flavors: 32-bit and 64-bit. 32-bit system files have the suffix _x86, whereas 64-bit system files have the suffix _x64. First and foremost, you must determine which version of Windows you are running in order to determine which file to use.
11. Disconnect the.dll file from your computer and save it to your computer's hard drive.
:max_bytes(150000):strip_icc():format(webp)/011_how-to-restore-a-missing-directx-dll-file-2624516-819fa69afbd048e5a4e6edacfd13b50b.jpg)
12. Make a copy of this file and paste it into the System32 folder in the directory where Windows was installed. C:WindowsSystem32 is the default location on the vast majority of computers.
:max_bytes(150000):strip_icc():format(webp)/012_how-to-restore-a-missing-directx-dll-file-2624516-ebc69fcb0b3c47e2a513af979e91b06b.jpg)
Note: If you receive an error message indicating that a DLL file is missing from another location (for example, the folder containing a specific game or graphics application), copy the DLL file to the location where the error message was received instead of the original location.
13. Delete any DLL files that may have accumulated on your desktop, as well as the folder that contained the extracted DirectX files. Leaving DLL files on your computer's desktop can cause problems in certain situations.
:max_bytes(150000):strip_icc():format(webp)/013_how-to-restore-a-missing-directx-dll-file-2624516-4a49c44a34b94cd49d694262c071810a.jpg)
14. Restart your computer after it has been shut down.
:max_bytes(150000):strip_icc():format(webp)/014_how-to-restore-a-missing-directx-dll-file-2624516-1e1e88478a3746389647b10627e81071.jpg)
Restart the computer and see if the issue has been solved by restoring the individual DLL file from the backup. If you continue to receive an error message, try reinstalling DirectX from the beginning or troubleshooting for DLL issues that are related to hardware.

