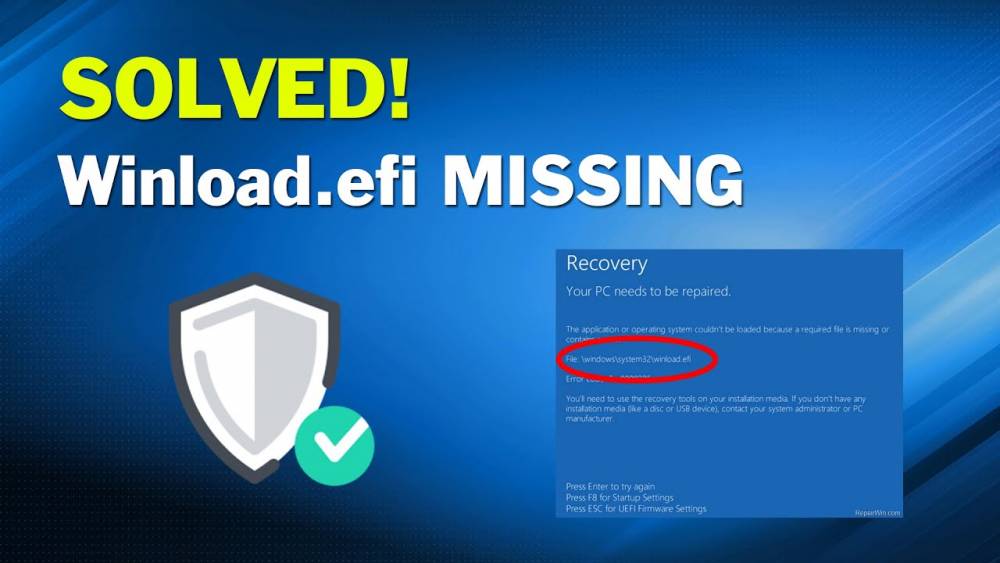
How To Restore Winload.Efi After Clone
How To Restore Winload.Efi After Clone
As a computer user, you will most likely encounter this issue while attempting to recover your system. Winload.efi is a file that contains an Extensible Firmware Interface (EFI) that loads the files into the computer's bootloader. This is a section of the UEFI that is specific to your computer system and contains critical information about your operating system for the startup process. It's obvious that this file is critical to the success of your Windows boot, and that if an error occurs, it can cause problems. Certain blue screen errors are caused by the absence of Winload.efi following cloning in recovery mode.
The error could be caused by: A failed Windows update, system file damage caused by a virus attack or disk write errors.
How to Correct the error "Winload.efi is missing or contains an error" in Windows 10
Follow the following the steps below
1. Enable compatibility mode with CSM
Verify that your computer supports both UEFI and legacy boot modes. This section enables the CSM boot, or Compatibility Support Module, which enables legacy BIOS mode on UEFI-based systems. Additionally, you will need to disable secure boot to determine if the missing Winload.efi file has been resolved.
Now restart your computer and enter the UEFI configuration menu by pressing F2, F8. Now, you can choose between CSM boot and Legacy boot (as named in some versions).
After that, under Security, toggle the Secure Boot option to disabled, save the changes, and reboot the computer.
2. Inspect the system drive
To check the system drives, you'll need to run your computer's repair.
Step 1: Start the computer by booting it from the Windows Installation DVD.
Step 2: Select Repair your computer> Troubleshoot? Command Prompt

Step 3: Type the following into the CHKDSK command prompt
chkdsk c:/f
Press Enter.
This method will assist you in scanning the hard drive for errors and repairing them with the CHKDSK command, thereby resolving the Winload.efi missing error.
3. Execute SFS
Another technique for resolving system errors on Windows is to use SFC, or System File Checker. This will determine if there have been any changes to the system files that may be causing the Winload.efi error. To access the command prompt from the boot mode, follow the steps outlined above. Then, in the Command Prompt, type the following command:
Sfc /scannow
Press Enter.
System File Scanner will scan the system files and then attempt to extract and replace the corrupted file with the system's backup file.
4. Restore the BCD and MBR
Occasionally, the Windows boot problem is caused by corrupted MBR and Boot Configuration data. We can run several commands sequentially to determine if any of them resolves the Winload.efi is missing after clone error.
bootrec /FixMbr – repair the corrupted or damaged boot sector on the system partition;
bootrec /FixBoot – overwrite a new boot sector on the system partition;
bootrec /ScanOs – scan the disk for the installed OSs;
bootrec /RebuildBcd – rebuild the boot configuration data.
bcdedit /set {bootmgr} device boot
bcdedit /set {default} device boot
bcdedit /set {default} osdevice boot
bcdedit /set {default} device partition=c:
bcdedit /set {default} osdevice partition=c:
bcdedit /set {default} path \windows\system32\winload.efi
Additionally, you can use the AOMEI Partition Assistant Standard. It is an excellent disk partition manager tool that will assist you in creating a bootable USB drive for MBR reconstruction.
It should be noted that the computer experiencing problems must first have the AOMEI Partition Assistant Professional software installed.
Let's begin by performing the following steps following the connection of a USB drive to a different computer:
Step 1: Download AOMEI Partition Assistant Professional from the AOMEI website.
Run the setup file and follow the on-screen instructions to complete the installation.
Step 2: Open Aomei Partition Assistant Professional and select the Make Bootable Media option.
Step 3: Connect the USB drive to your computer and boot from it.
Step 4: Launch the application and then right-click on the drive. On it, click Rebuild MBR.

Now, follow the on-screen instructions and unplug the USB when finished.
Step 5: At this point, select the operating system and click OK.

Step 6: Click Apply in the Topbar to complete the Pending operations.

This is how you can easily resolve the Winload.efi missing error and other booting issues on your computer.

