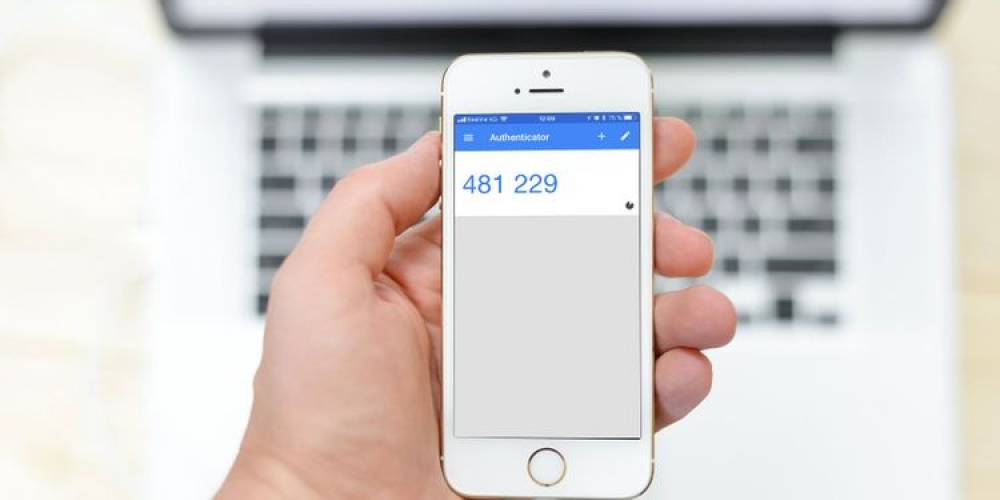
How To Switch Google Authenticator To A New Phone
How to Switch Google Authenticator to a New Phone
Google Authenticator is a widely used two-factor authentication app. However, if you've chosen to use Google Authenticator and upgrade to a new phone, you'll discover that migrating Google Authenticator to your new phone is not an easy task.
This article will demonstrate how to transfer Google Authenticator to a new phone.
How to Switch Google Authenticator to a New Phone
It is critical that you complete the Google Authenticator switch while still using your old phone. If you sell, give away, or lose your phone without first switching your Google Authenticator app and 2FA codes, there is a good chance you will lose access to some of your accounts. Google Authenticator does not include a mechanism for recovering lost two-factor authentication codes.
Now that we've gotten that out of the way, let's look at how to switch your 2FA codes prior to disposing of your old device.
1. On your new phone, download the Google Authenticator app for iOS or Android.
2. Open a browser and navigate to the Google Authenticator page. You will be prompted to sign in using your Google credentials.
3. The Authenticator app should be listed. Change phone by clicking Change phone.
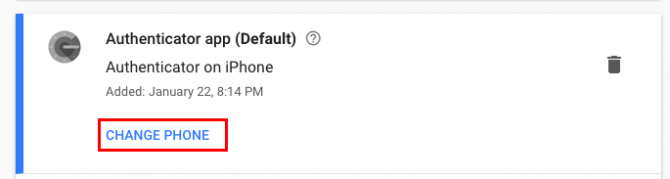
4. In the popup window, you'll be prompted to select your new phone's operating system: Android or iPhone. Click Next once you've made your selection.

5. On your new phone, open the Google Authenticator app and tap Begin setup > Scan barcode.
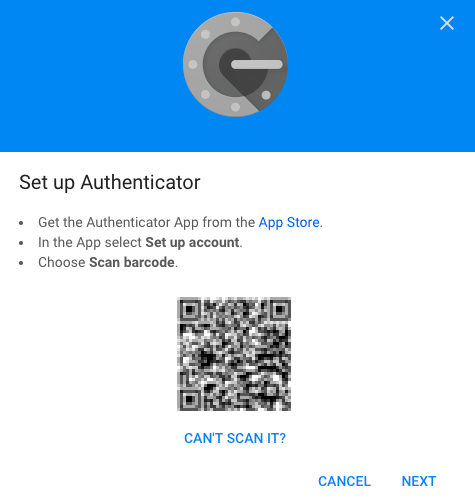
6. After scanning the barcode displayed in your browser with your new phone, click Next on the webpage. You'll be asked to enter the authenticator code that appears on your phone.
7. Click the Verify button.
Following that comes the time-consuming part. If you use Google Authenticator with other apps, you'll need to log into each of those sites separately to uninstall the old Google Authenticator app and add your new phone, which can also be done via QR code scanning.
After you've updated all of your accounts on your new phone, you can switch back to your old phone. To begin deleting individual 2FA codes, tap the Edit button (pencil icon). After deleting all of those codes, you can uninstall Google Authenticator from the old device.
What Are Google Backup Codes?
Google backup codes are a set of one-of-a-kind security codes that enable you to access your Google accounts without using two-factor authentication. If you lose your phone or are unable to access Google Authenticator for any reason, you can enter your Google account using one of your unique backup codes, bypassing the two-factor authentication.
Please keep in mind that this only works for Google accounts, such as Gmail, Google Drive, and YouTube. Other services may also provide a 2FA bypass procedure; however, you must contact and work with each service separately.
You can create a secure backup copy of your Google backup codes, ready to be used in the event that the inevitable occurs. The following steps will guide you through the process of creating a set of Google backup codes:
1. Log into your Google account and navigate to the 2-Step Verification settings page.
2. Select Set Up after scrolling down to Backup codes.
3. Create a duplicate of the codes. Select Download to save the codes as a text file, or Print to create a hard copy of the codes.
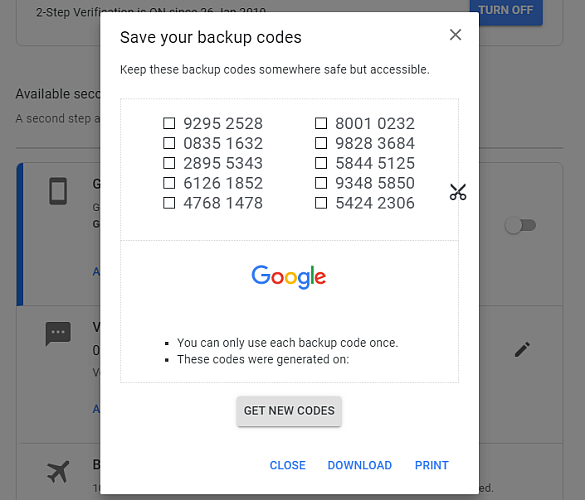
At any time, you can create a new set of Google backup codes. However, once a new set of backup codes is created, the previous set becomes inoperable.
Use a Google Authenticator Alternative to Sync Your 2FA Codes and Accounts
To increase security, everyone should use a two-factor authentication app, which Google Authenticator does. However, for all the benefits that Google Authenticator provides, the possibility of losing your 2FA codes—-and thus your accounts—-is pretty awful.
Given the risks associated with Google Authenticator in the event that your phone is lost or damaged, you should consider an alternative two-factor authentication app. If none of these options appeal to you, consider alternative two-factor authentication methods.
Authy
Authy is a Google Authenticator alternative with a significant difference: it allows you to sync your 2FA codes across multiple devices and back up your accounts for easy restoration on a new device. This eliminates the need for you to repeat the arduous process with each new device you purchase. Additionally, Authy encrypts your 2FA codes prior to backup, and you can lock your account using a passcode.
Authy is available for iOS and Android and is compatible with all sites that Google Authenticator is compatible with.
LastPass Authenticator
Another excellent alternative to Google Authenticator is LastPass Authenticator. As you may be aware, LastPass is a well-known password management tool, and the LastPass Authenticator is an extension that enables two-factor authentication (2FA) for your accounts.
LastPass Authenticator automatically backs up your LastPass account. This ensures that your 2FA accounts remain secure even if your phone is lost, broken, or replaced.
Additionally, LastPass Authenticator integrates with the LastPass browser extension. This means that you can use automatic login on certain websites and services rather than manually entering your 2FA code. While the system remains secure, it saves you a few seconds during the login process. (Not that 2FA is particularly time-consuming to use!)
andOTP
andOTP is a relative newcomer in comparison to the 2FA app's heavyweights. However, andOTP checks a lot of the boxes for a security product.
For example, andOTP is a completely open source project. It requests as few permissions as possible, requesting only those necessary for the app to run. As an Android application, it features a convenient UI based on the minimalist Material Design, with three different themes to choose from.
Additionally, andOTP provides multiple backup options. You can store your two-factor authentication codes in plain text (which is not recommended), with a password, or with OpenPGP encryption.

