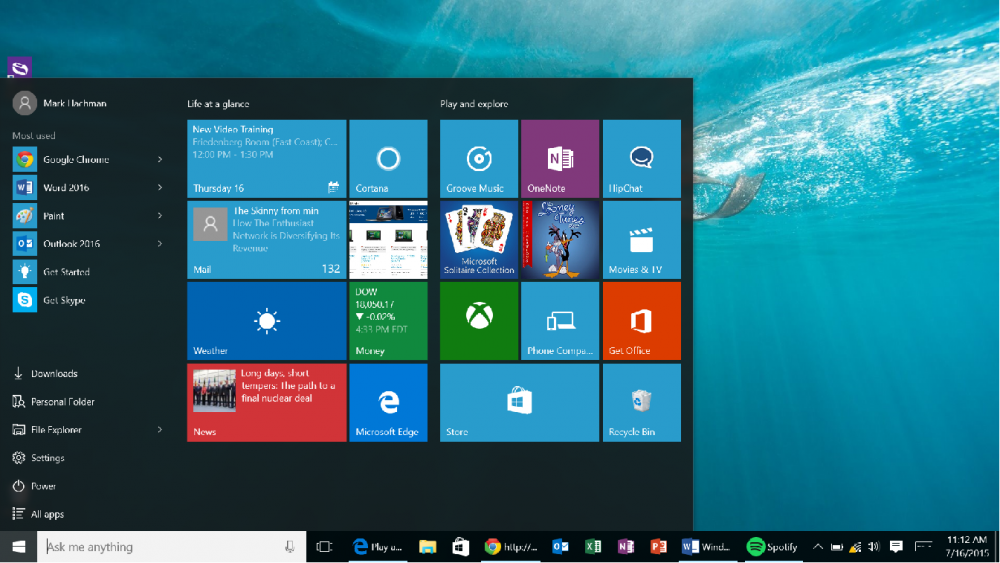
How To Use The Advanced Startup Options To Fix Your Windows 8 Or 10 PC
How to Use the Advanced Startup Options to Fix Your Windows 8 or 10 PC
The advanced startup tools in Windows 8 and 10 operate differently than the tools in previous versions of Windows. If your Windows 8 or 10 system fails to boot properly, the tools will automatically appear to assist you in resolving the issue.
If your PC is operating normally, we've covered several methods for accessing advanced startup options, including through the PC settings application. Additionally, you can create a recovery drive to ensure that you always have access to these options.
Choose an option
After you've accessed the advanced startup options, click (or tap) the Troubleshoot option to open the troubleshooting and repair menus. The Continue and Turn off your PC options will continue booting to Windows (assuming there is no problem) or will power down your computer, respectively.

Troubleshoot
The Troubleshoot screen makes it simple to access the options to Refresh and Reset your PC. This is especially useful if you need to refresh or reset your PC but are unable to access Windows.
- Refresh your PC: Refreshing your PC returns it to its factory state without deleting your files or installed Modern apps. However, any desktop applications installed will be deleted.
- Reset your computer: Resetting your computer (not to be confused with rebooting it) restores it to its factory default settings. Your computer's personal files and settings will be deleted.
If you're simply looking to repair your computer and are unsure which option to choose, try Refreshing your PC to avoid losing all your files.

Click (or tap) Advanced options to access more advanced troubleshooting and repair tools.
Advanced options
Advanced options displays advanced troubleshooting and repair options.

- System Restore: This option allows you to restore your computer to a previous restore point. This is the same as using Windows' System Restore feature. However, if Windows 8 is unable to boot, it may resume normal operation after you restore your computer to a working state.
- System Image Recovery: Use a system image file to restore your computer. The system image overwrites the state and files on your computer. To create a system image in Windows 8, you'll need to use the backup tools included with Windows 7.
- Automatic Repair: Attempt to repair issues that may prevent Windows from booting properly automatically. If your computer is unable to boot into Windows, this is a worthwhile option to consider.
- Command Prompt: Open a Command Prompt for the Recovery Environment. This enables you to execute a variety of commands for troubleshooting and repair purposes on your computer. This option should be used only by advanced users who are confident in their abilities.
- Startup Settings: The Startup Settings option enables you to alter a variety of startup parameters. For instance, you can enable Safe Mode from this location. Additionally, you can disable automatic restart after failure – this option will display the error message if your computer is constantly blue-screening and rebooting.
Advanced options may help you resolve the issue – the Automatic Repair option is particularly useful, and System Restore or Safe Mode may assist you in booting your computer. If none of these options work, a refresh is required (or a full reset.)

