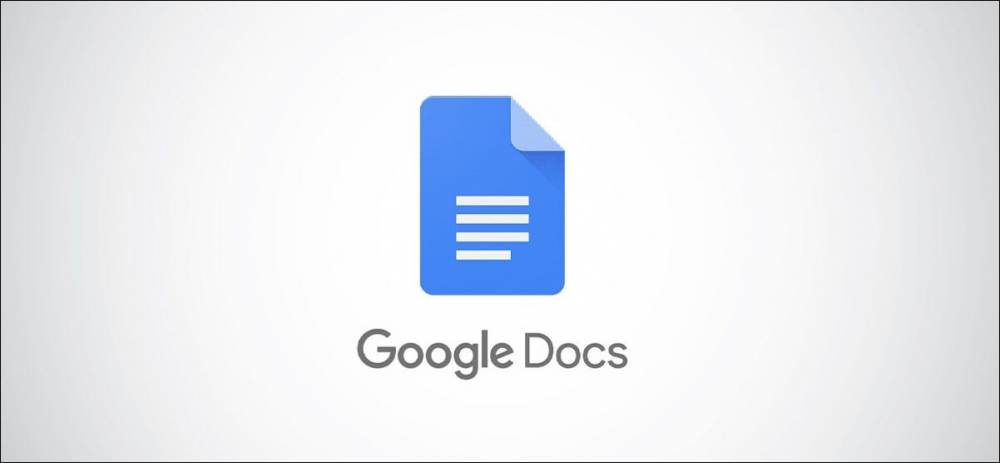
How to Use The Smart Compose in Your Google Docs
This is a unique feature, it is almost identical to that of the Text Predictions feature in Microsoft Word, it is the Smart Compose for Google Docs. This feature uses the machine learning to provide you with any suggestion you need to help you to write your documents quickly. Here is how this works.
Smart Compose Availability
At the time of the writing of this article, The Smart Compose in Google Docs is available in only this languages: English, Spanish, Portuguese, and the French for business and for educational Google Workspace accounts. You can make use of the Smart Compose in your Google Docs online along with the Android, the iPhone, and the iPad mobile apps.
Turning on Your Smart Compose in Google Docs
1. For you getting started with the Smart Compose feature, head straight over to the Google Docs’ desktop website, now sign in with your Google work or your school account, and then open a document.
2. Next, tap on the Tools > Preferences from your menu. Clicking on the Tools, Preferences from the menu, Now choose the General tab that is located at the top of the pop-up window and then check the box for “Show Smart Compose Suggestions.” Tap on the “OK” button to proceed.
Finish checking the box for Show Smart Compose Suggestions and then you can click OK. At the time of writing this article, the Smart Compose is enabled by default in all of the Google Docs mobile app. You may notice a notification about this feature when you just open a document.
Smart Compose Enabled Message in Google Docs on Your iPhone
Use Smart Compose in Your Google Docs
You can now make use of the Smart Compose in your Google Doc. Simply start by typing text and, when you discover that the feature recognizes suggestions, you will notice them. These predictions will appear to the right side of the text that you’re typing. The suggestions are dimmed and that includes a Tab key indicator.
The Smart Compose suggestions in Your Google Docs online
If you want to accept a suggestion, simply press the Tab or your right arrow key. If Google gets the suggestion wrongly and you choose to ignore it, simply continue typing what you really want to type in the text that
If you are making use of Google Docs on your Android device or your iPhone, you will see suggestions that are similar to the way you do online. The predicted word, dimmed text displays to the right side and also has a Swipe indicator.
The Smart Compose suggestions in Your Google Docs mobile
For you to accept a suggestion, you have to first swipe on the text to the right side. Also, if you want to ignore a suggestion, just continue to enter the text that you want to display.
I know you will like this feature, you can check it out and see how useful it will be to you.

