
The Easiest Way To Dim Your IPhone Screen Below The Minimum Allowable Brightness
The Easiest Way to Dim Your iPhone's Screen Below the Minimum Allowable Brightness
Even with the iPhone's lowest brightness setting, a thousand burning suns can be felt in the dark. Whether you're in bed or at the movies, you don't want your smartphone to create a distraction. That is why you may desire a brightness level that is not readily available on your device — but fortunately, there is a way to go lower than the lowest brightness level.
Even with the iPhone's lowest brightness setting, a thousand burning suns can be felt in the dark. Whether you're in bed or at the movies, you don't want your smartphone to create a distraction. That is why you may desire a brightness level that is not readily available on your device — but fortunately, there is a way to go lower than the lowest brightness level.
Step 1: Add the 'Set Brightness' Shortcut
Utilize the direct iCloud link below to download the "Set Brightness" shortcut. Although the shortcut may not receive further updates, you can keep an eye on this Reddit thread for any new versions.
If you are not redirected to the Shortcuts application after clicking the link above, tap on "Get Shortcut." You'll see a preview of the shortcut's various actions in Shortcuts. To add "Set Brightness" to your shortcut library, swipe down until you reach "Add Untrusted Shortcut."
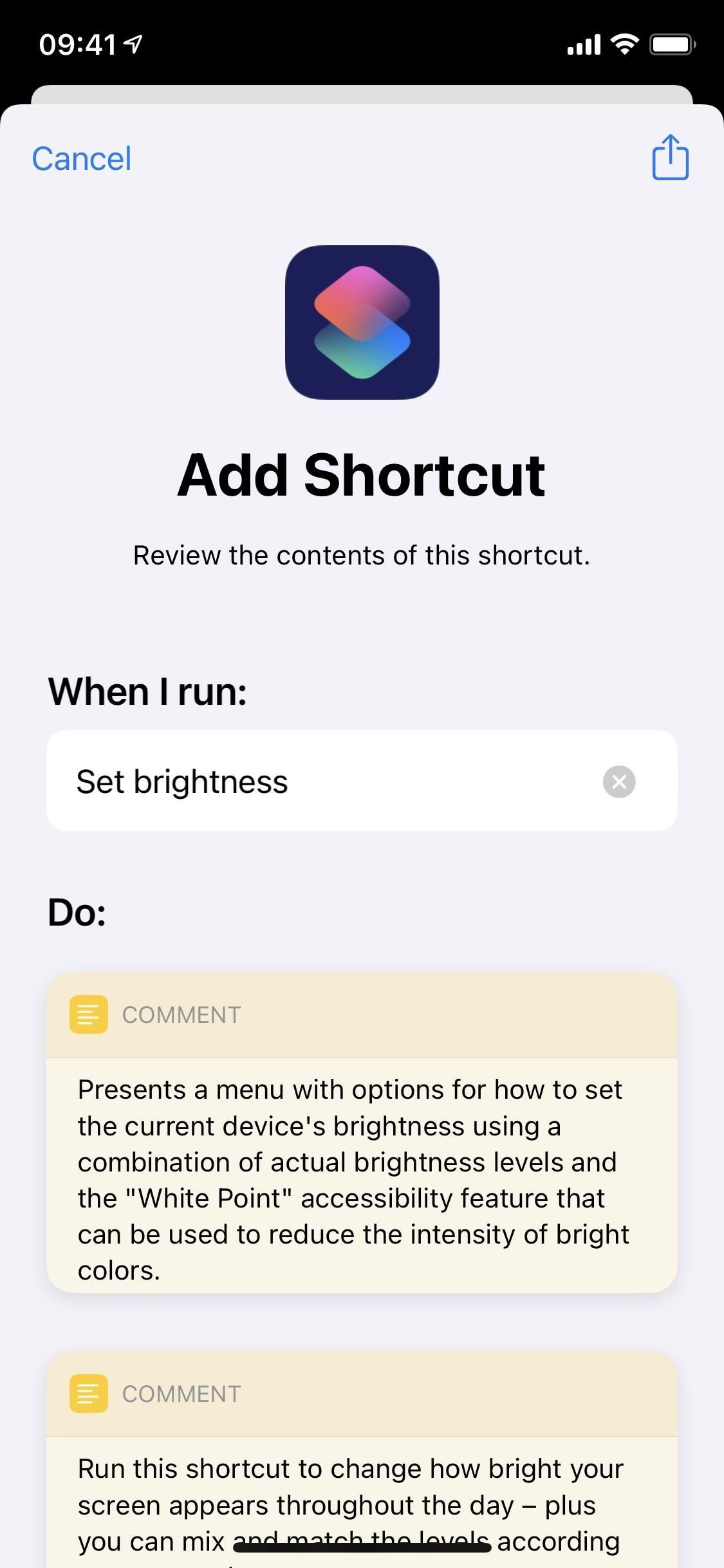
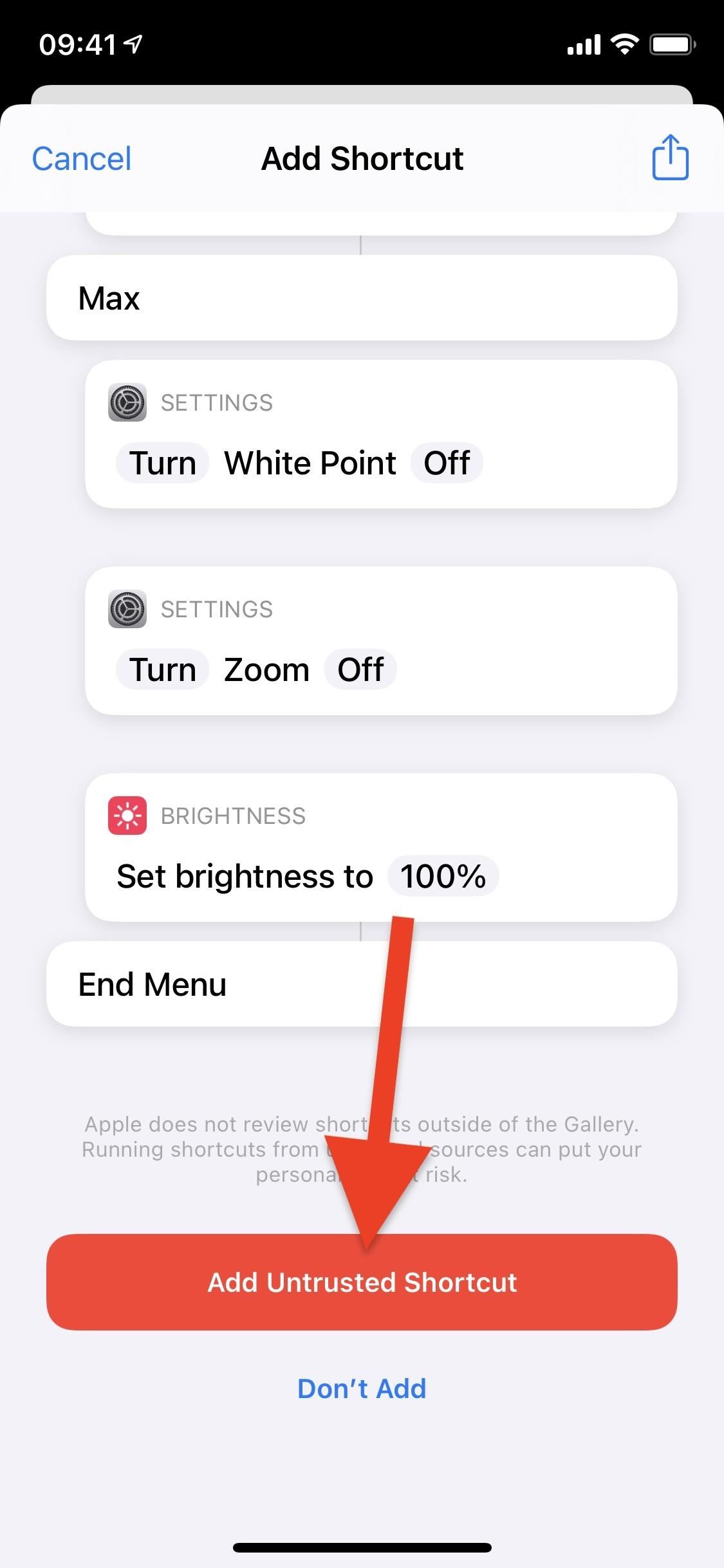
Step 2: Start the shortcut using Siri or the Back Tap
Now, because you're probably interested in running the shortcut as quickly as possible, you have several options for doing so. While you can always run it directly from Shortcuts, there are several better and faster options.
Siri is the first, and it is incredibly simple to use. All you have to do is invoke Siri and say "Set Brightness," as the shortcut is named. The Set Brightness menu will appear immediately after you say it.
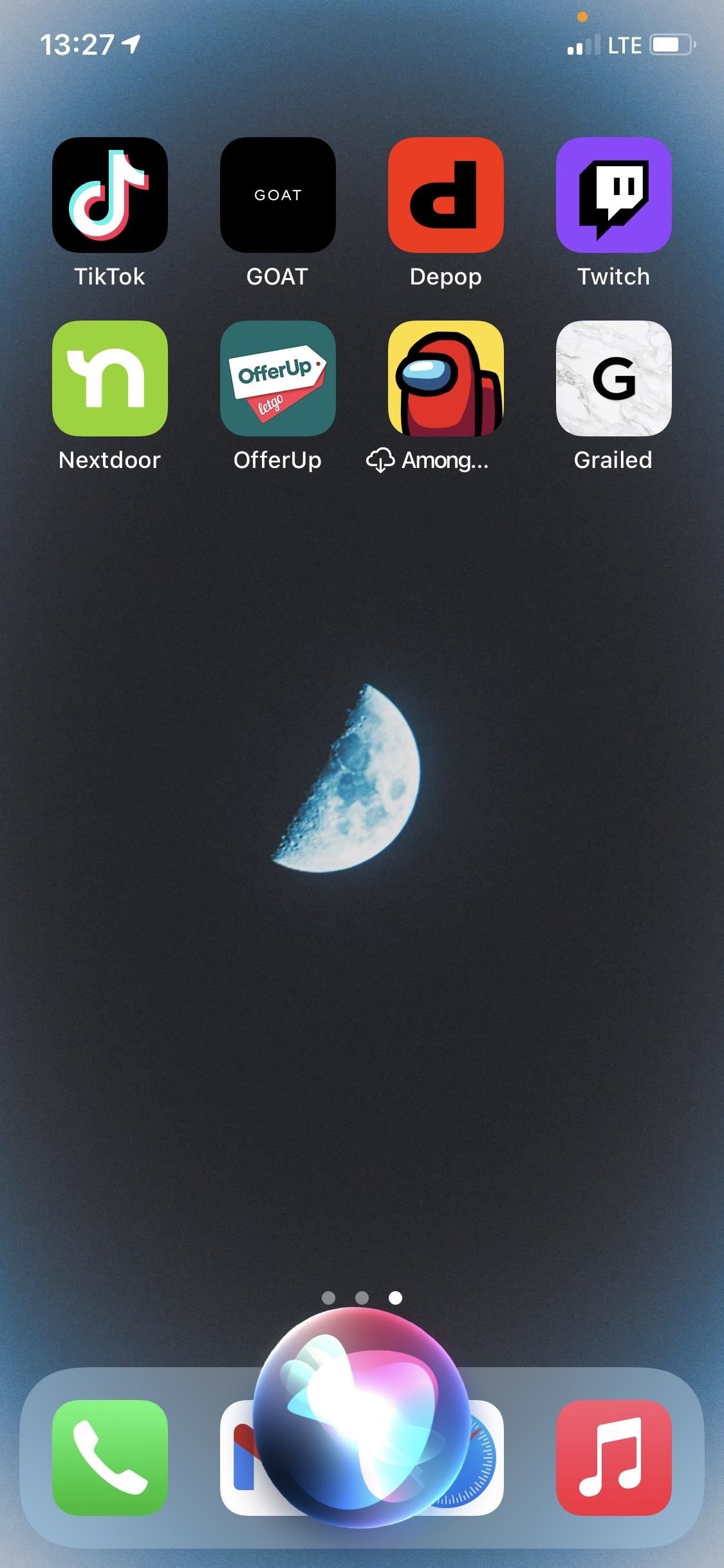
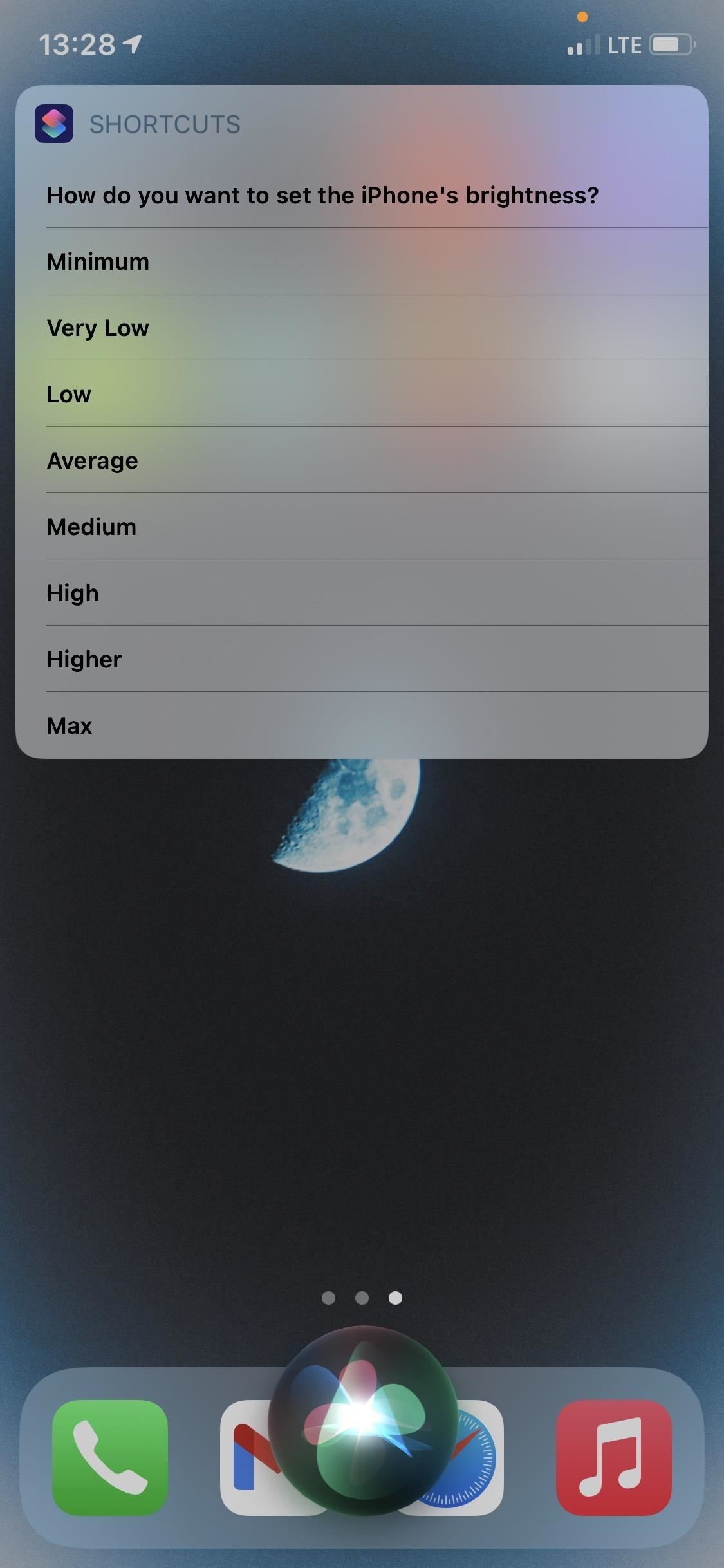
The second method is to utilize Back Tap, which enables you to perform a variety of actions, including shortcuts, by simply tapping the back of your iPhone. You'll need an iPhone 8 or higher running iOS 14, but you can easily take advantage of this feature if you have one. Simply navigate to Settings –> Accessibility –> Touch –> Back Tap, select one of the two available options (double or triple tap), and then select the Set Brightness shortcut. After that, you can run the shortcut by tapping the back of your iPhone twice or three times.
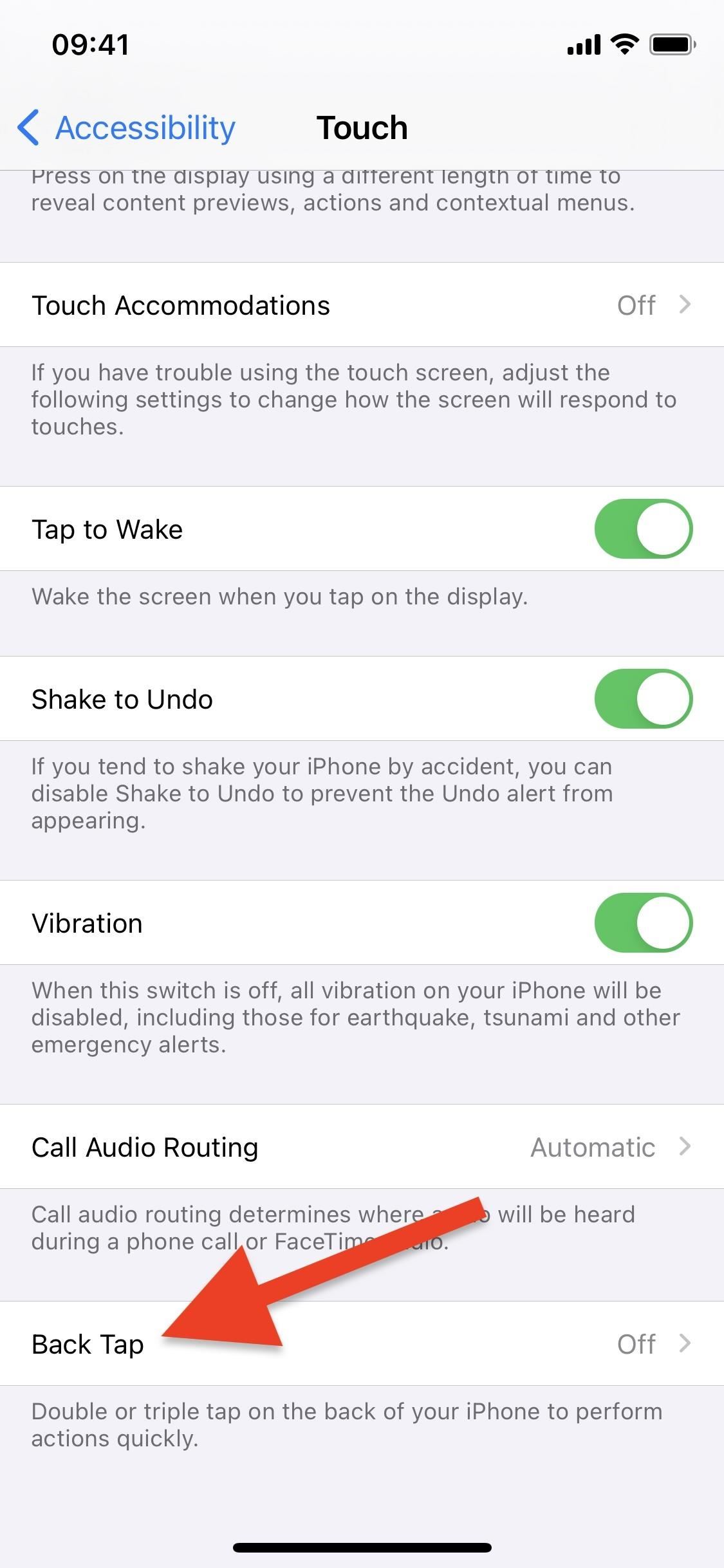 \
\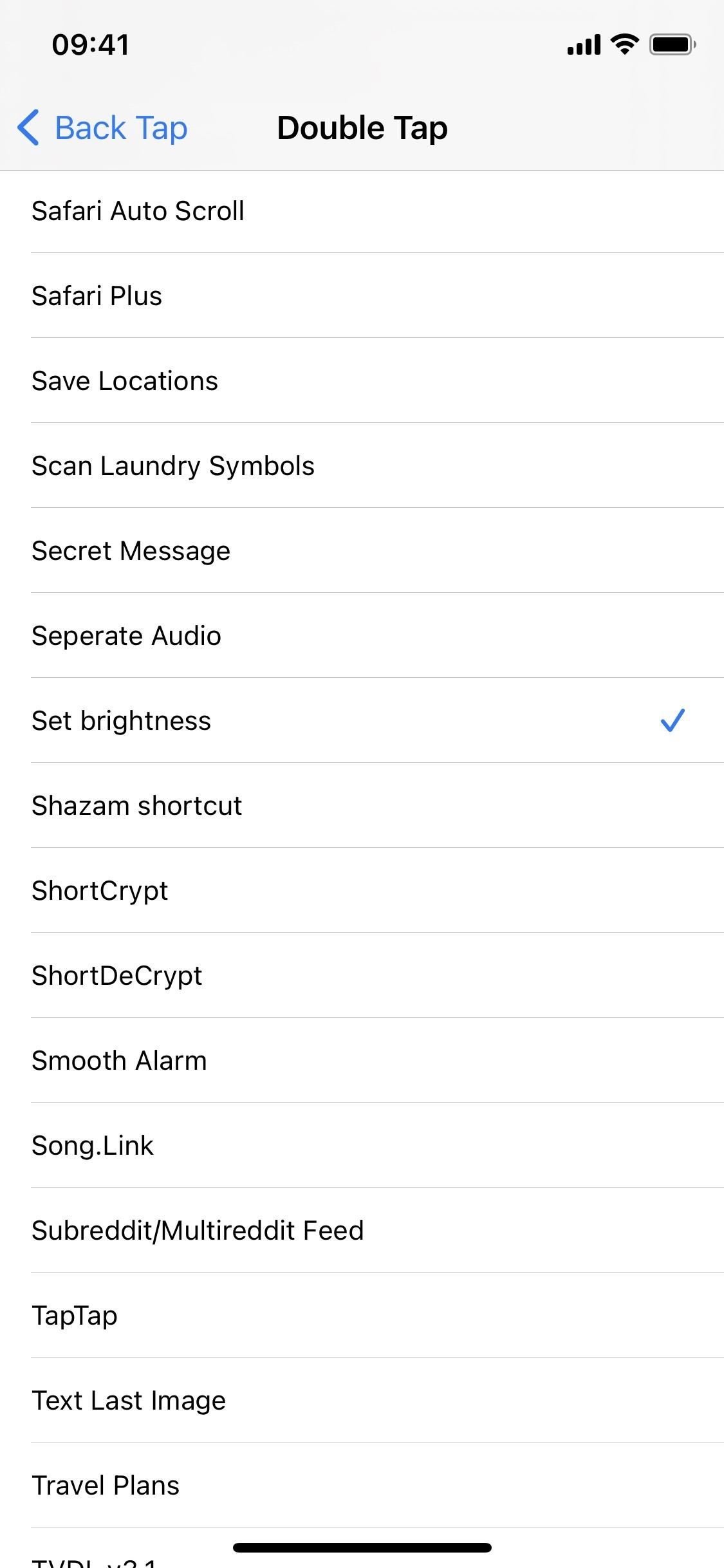
Step 3: In your Zoom settings, enable the Low Light Filter
Now that you know how to run the shortcut, there is one setting that must be configured in order to fully utilize the shortcut's lowest brightness option. Known as "minimum" in the shortcut, this option enables you to dim the screen to a lower level than Apple allows by simply sliding the brightness to the lowest setting. The option makes use of an accessibility setting called zoom, which not only magnifies the screen but also dims its brightness. However, before you can use it, you must first enable the low light filter in your settings.
To enable the feature, open the Settings application and navigate to Accessibility –> Zoom –> Zoom Filter, then tap on "Low Light."
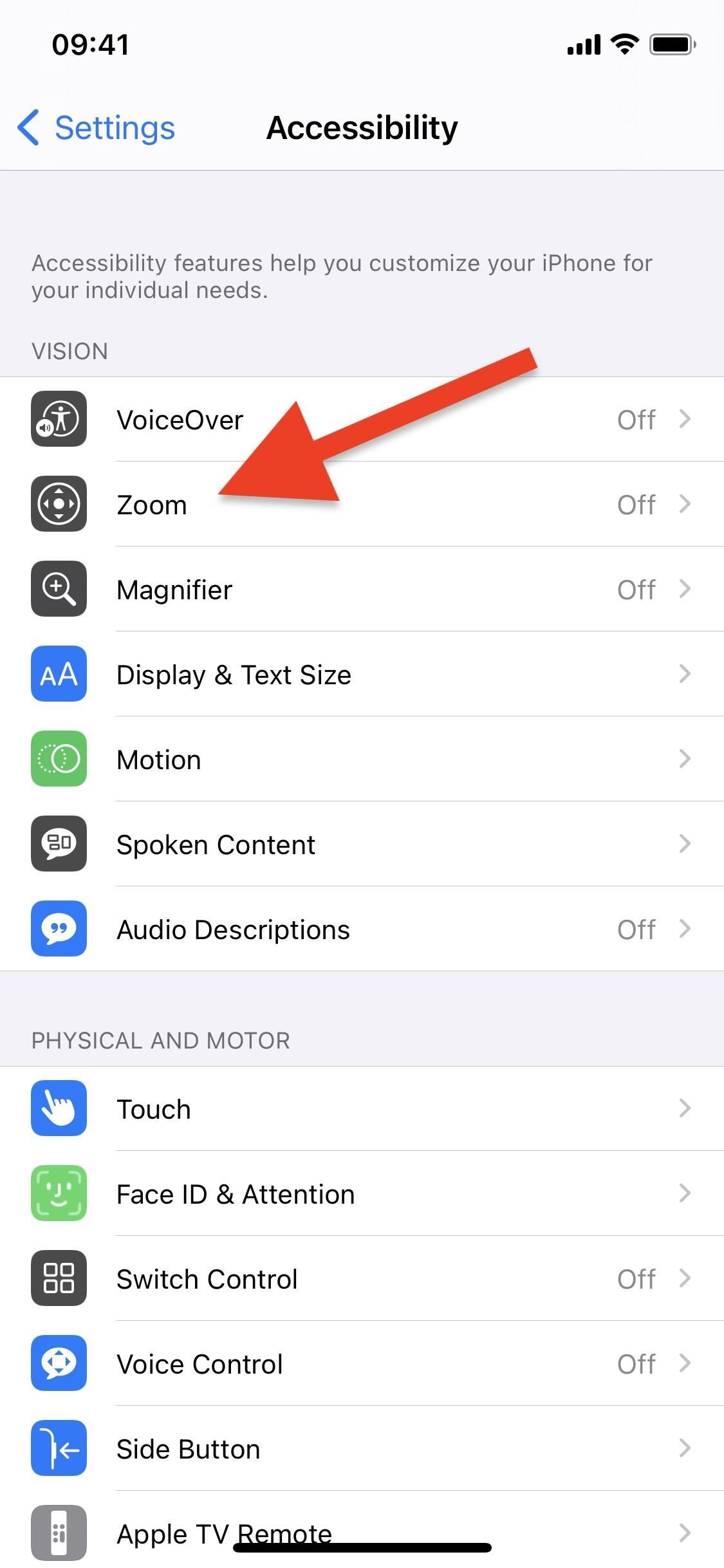
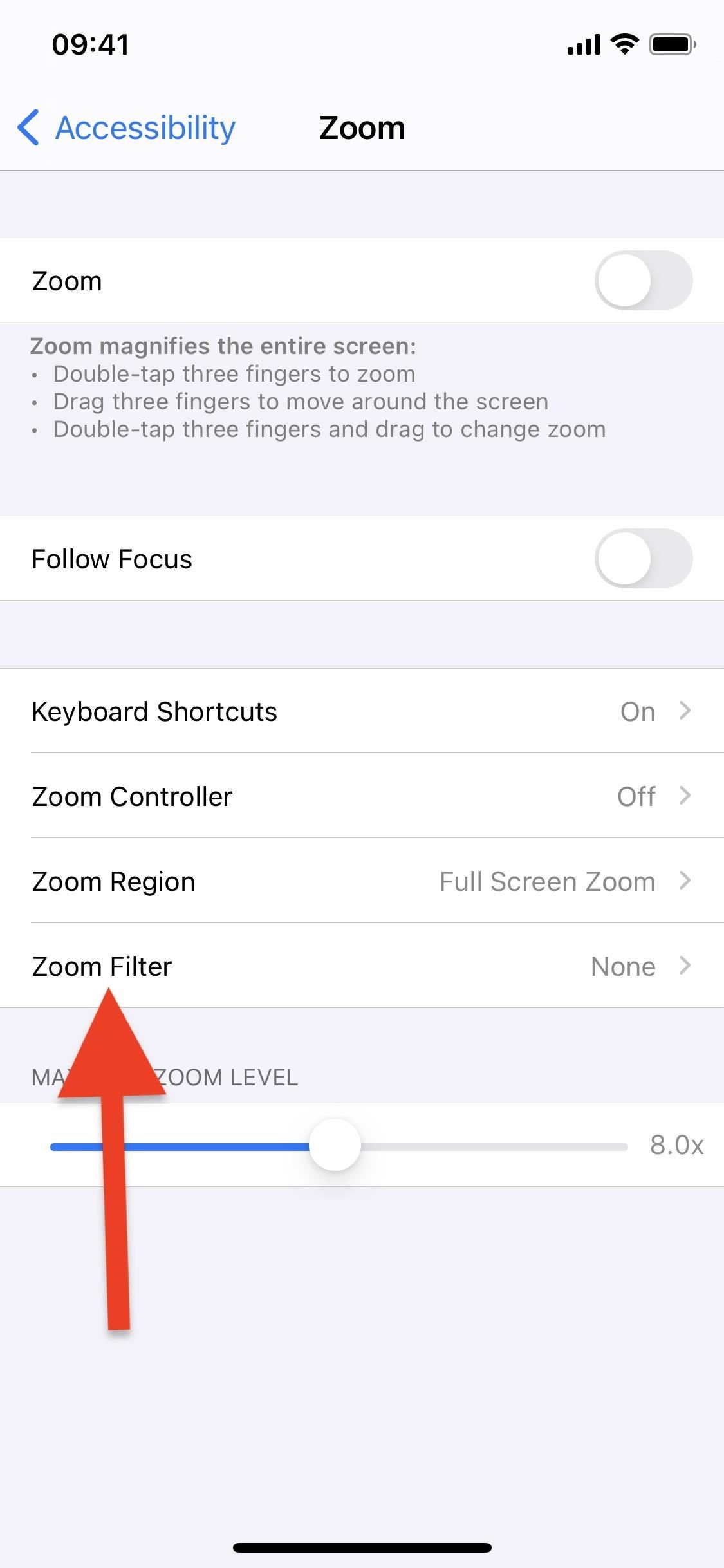
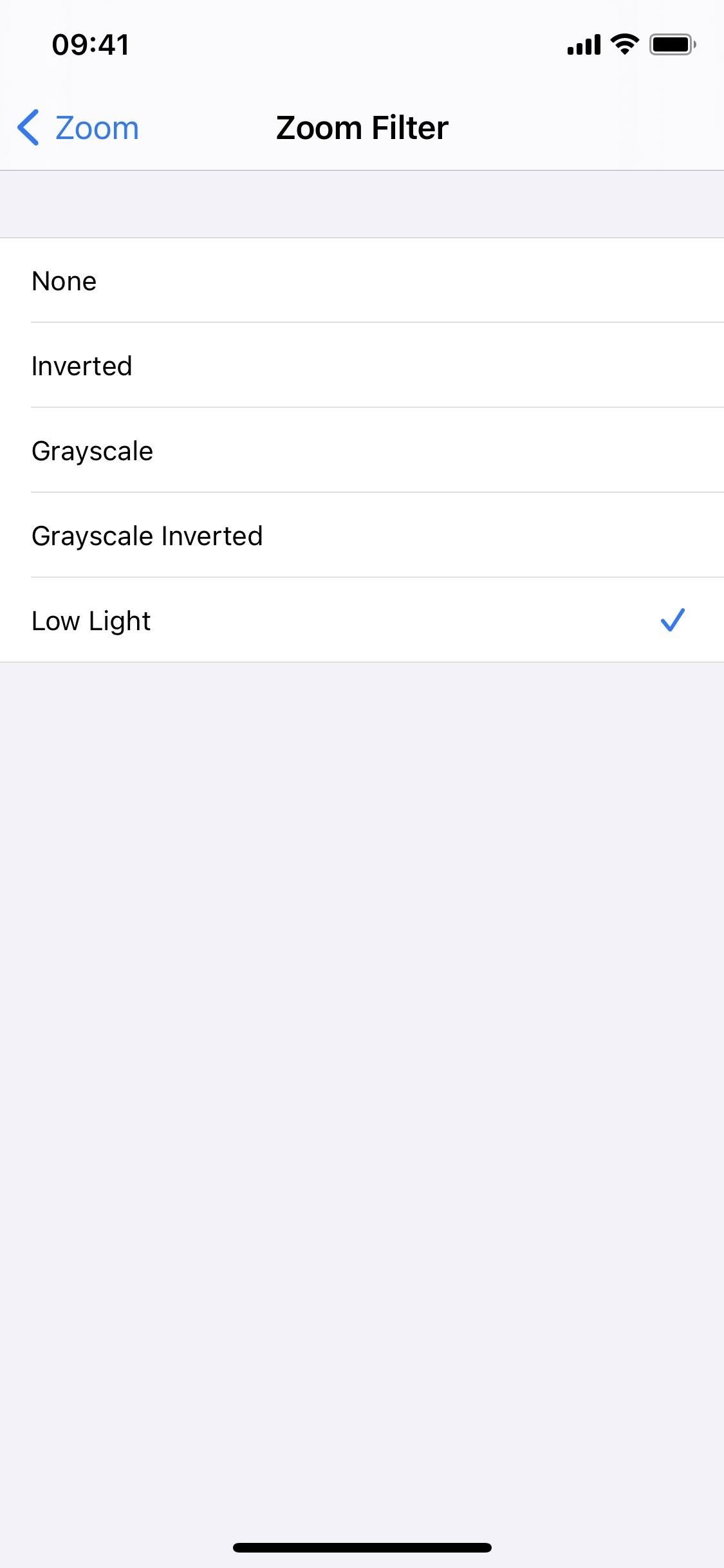
Step 4: Utilize the Shortcut to Dim the Lights
Regardless of how you run the shortcut, you now have a number of options for not only lowering but also increasing the screen's brightness. At the bottom is the "Max" option, which simply means 100% brightness. The brightness decreases as you move up the list: 85 percent for "Higher," 71% for "High," 50% for "Medium," 36% for "Average," 10% for "Low," and 0% for "Very Low."
The first option on the list, "Minimum," is the one you're looking for. Apart from dimming the screen to 0%, it also activates a couple of accessibility settings. Reduce White Point reduces the intensity of bright colors, while Zoom zooms into the screen and dims it (if toggled on) for those with vision issues.
If you tap "Minimum," you'll be prompted to grant the shortcut access to your Settings, but the brightness will decrease significantly, to the point where you may be unable to see the screen in bright light. Indeed, you may need to enter a dark room to see what is displayed on the screen, which is why you should use this option only at night or in a dimly lit location.
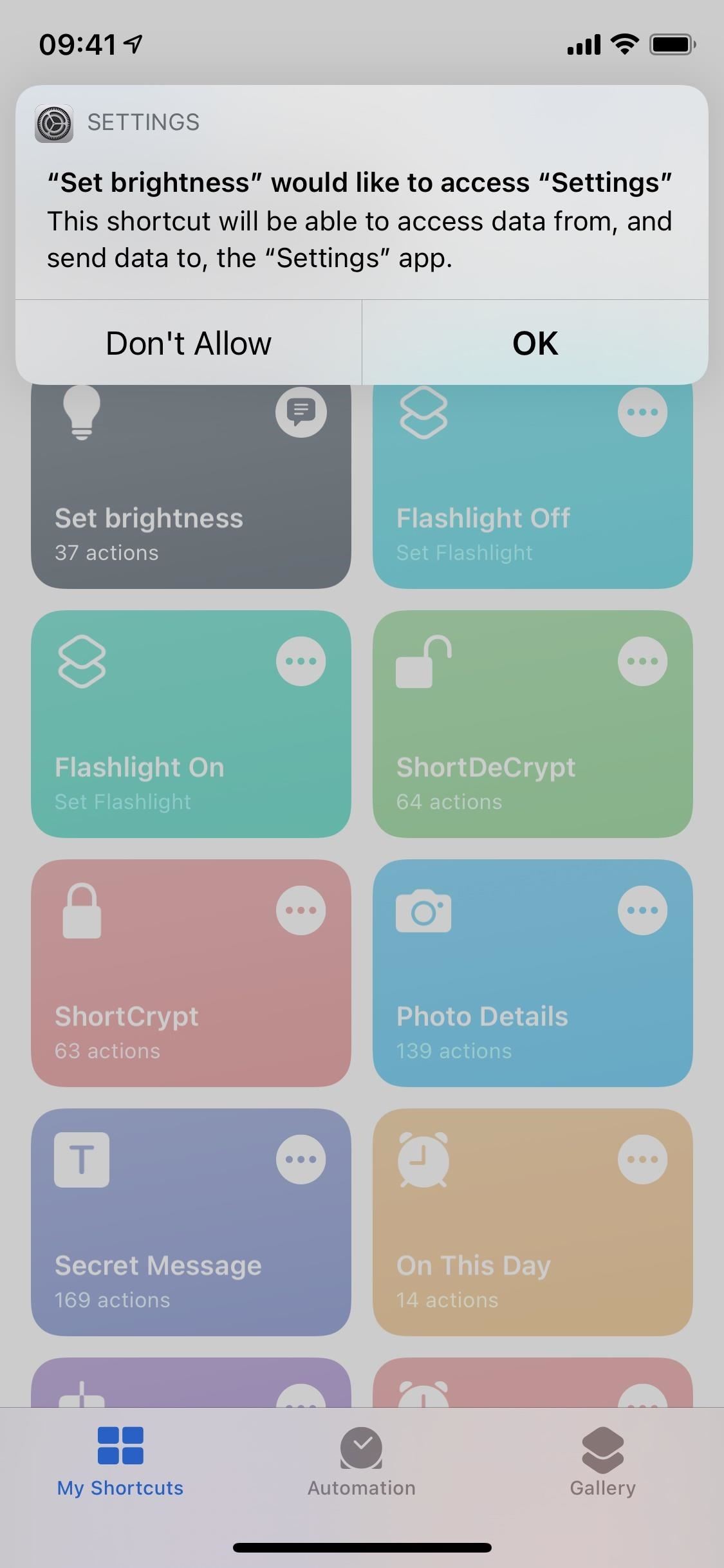
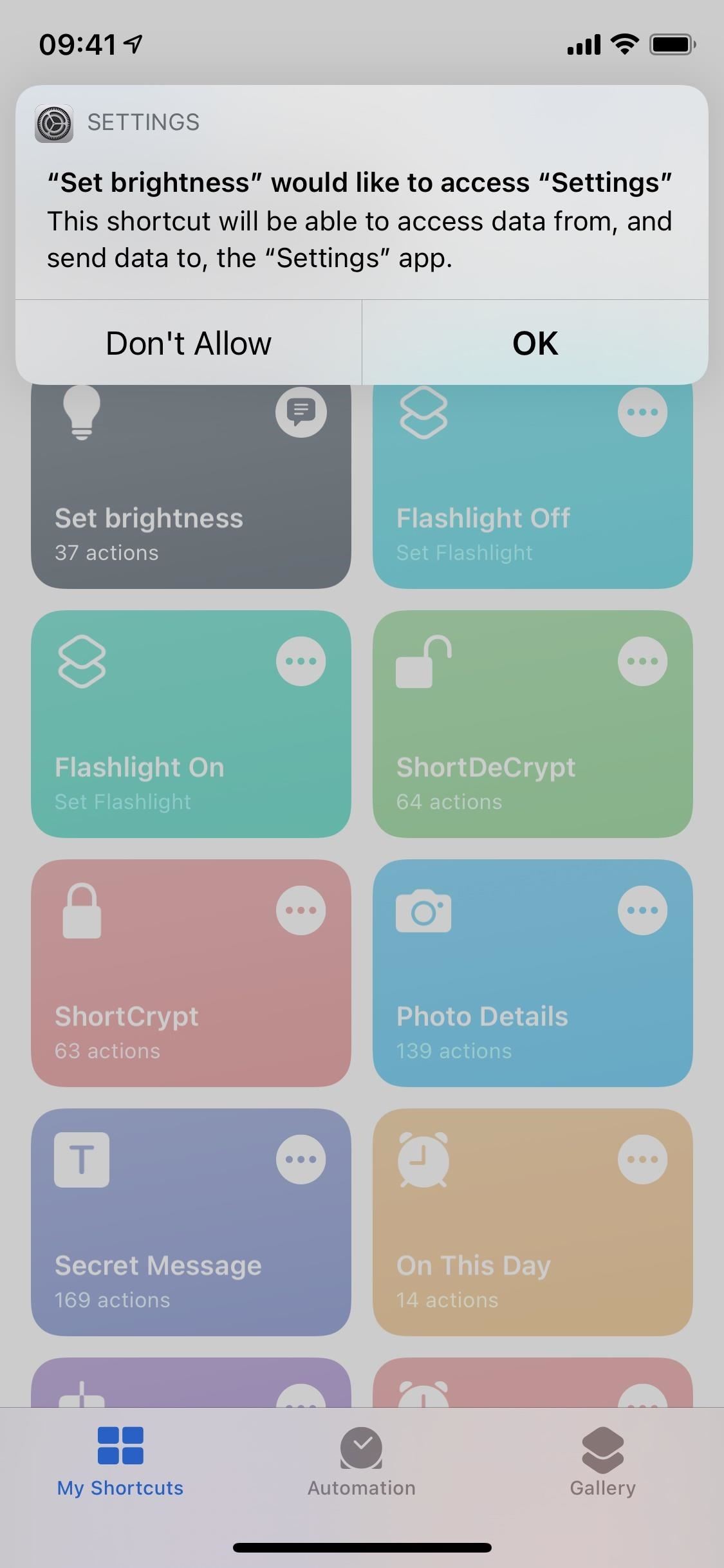
You should be aware that the first few times you use this shortcut, it will automatically zoom into the screen, which you probably do not want. Simply double tap the screen with three fingers to zoom back out to normal, while maintaining the extremely low brightness. After a few times of selecting the "Minimum" option, you will no longer be zoomed in, as your iPhone will recognize that you do not wish to be zoomed in.
While you can manually adjust the brightness using the brightness slider, this will not disable the two accessibility features that are enabled when the "Minimum" option is selected. Rather than that, rerun the shortcut and select another brightness option, which disables both features and increases the brightness.

