
How to Transfer Your QB Online Data to QuickBooks Desktop
Do you want to learn how to migrate from QuickBooks Online to the Desktop version? We got you! This comprehensive blog will help you swiftly migrate your QB Online data to the Desktop version.
For the migration process, you can utilize a quick and effective tool for company data transfer. Migrating from QuickBooks Online to QuickBooks Desktop is helpful since the QBDT requires fewer system requirements and is easy to maintain.
It is quite a straightforward software version. Through this process, you can migrate all your data and transactions from QuickBooks Online to QuickBooks Desktop. Let's learn more about it by reading this blog thoroughly until the end.
While following the blog, if you get stuck at a point or need stepwise assistance with the QuickBooks migration process, call +1(855)-738–0359and get a QuickBooks expert to help you.
How to Use QuickBooks Migration Tool for QB Data Transfer
Let us explore how you can utilize the QuickBooks migration tool to export the QuickBooks Online data to QuickBooks Desktop and import the downloaded QBXML file to the Desktop:
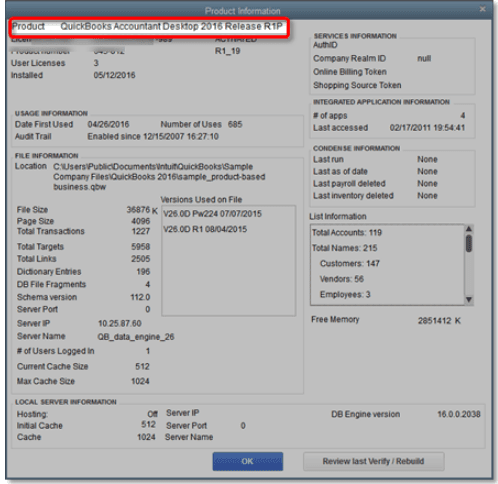
- First, you need to download the QuickBooks migration tool.
- When the download is finished, go to the QuickBooks Desktop app.
- Then, open the No Company Open screen. If the company file is open, you need to navigate to the File menu.
- After that, hit the Close company option. Then, launch the QuickBooks Desktop migration tool download file.
- Now, look for the downloaded QBXML file.
- When the above steps are complete, click the Import button.
- Then, you have to select a target folder and decide a name for the fresh QBDT file.
- After saving the name of the file, hit the Save button.
- To access your QuickBooks app, you need to hit the Application Certificate option.
- Then, hit the Yes button and confirm that you want to transfer your data.
Note: Review other hidden screens or windows if you are unable to spot the certificate.
- Then, for confirmation, select the Done key, and when the migration process is accomplished, hit the Done option.
Note: Don’t get worried or tense if the progress bar seems frozen. The process will take some time to complete, so wait for some time.
To check the application certificate, if you can’t spot it, follow these steps:
- First, click the Windows Taskbar, then QuickBooks Desktop.
- Click Yes when you see the application certificate.
- Select Continue, and finally, Done.
The new version of QB Desktop presents various new and interesting features, which you can get by learning how to update QuickBooks Desktop to 2024.
This version offers AES 256-bit encryption for enhanced data security, which ensures your financial info stays safe.
It features an improved search function for easier location of lists, items, and products and automatically downloads new product updates in the background.
Moreover, it includes tools for effective client collaboration and a new accountant toolbox to help you complete important tasks efficiently.
The blog helps users smoothly transfer their data from QuickBooks Online to QuickBooks Desktop with the help of the migration tool. Call +1(855)-738–0359 and connect with an expert if you want a solution to your follow-up queries.
Also read about:- How to Deal with Multi-User Mode Errors in QBDT Like a Pro
Related Courses and Certification
Also Online IT Certification Courses & Online Technical Certificate Programs

