
How 2 Convert/Export/Migrate/ OST to MBOX With Attachments?
In this article, I’ll provide the ideal solutions to convert an OST file to an MBOX file, so if you’re struggling to do so, this is the right place for you. The two most popular approaches — the manual method and the automated way — will be covered in this blog. I’ll also provide you access to the safest and easiest-to-use automated OST to PST Converter application. Let’s first discuss why exporting an OST file to a PST file is necessary before going on to OST to PST conversion techniques.
Why Converting OST Files to MBOX Is Necessary?
An offline file format for an Exchange Server-based mailbox is called OST. When a person is back online, it allows them to update the work that they completed while offline without having access to the internet. OST files, however, are extremely delicate and prone to harm. In addition, OST files can be opened with any email client other than Outlook. For this reason, users have to save OST emails to MBOX to view data in Eudora, Thunderbird, which is Mail for Apple Entourage.
Solution 1: OST to MBOX File Conversion Using Hand Technique
The two steps in this manual technique must be followed to convert OST data to MBOX format. The first step is to convert OST files to PST files, and the second is to import PST files into Thunderbird. So let’s get started right away.
Step 1: Exchange Old Storage Files for Outlook PST Format
· The first step requires you to set up Microsoft Outlook on your computer.
· Next, select the file selection and click the Open & Export button.
· Next, select Export to a file from the Import and Export Wizard after selecting the Import/Export option.
· Click the Next Tab now.
· You must then press the Next button.
· Select the folder you want to export from in this step, then hit Next.
· Next, select the allow subfolders checkbox after providing the location for the PST to be stored.
· Lastly, hit the “finish” tab.
· Make a password (optional), then click OK.
Step 2: Open Thunderbird and import Outlook PST data
· Set up Microsoft Outlook on your computer first.
· Next, set Microsoft Outlook as your primary email program.
· It is now necessary for you to set up Thunderbird by Mozilla on your device.
· Next, select the Import option by navigating to the Tools menu.
· Next, select Mail from Windows and press the Next button.
· Select Outlook, then click the Next button to start the import process.
· Once the import process is complete, your imported emails will appear on the screen.
· Press the Finish Tab in the final step.
Note: Your emails will be stored in your Outlook Import folder under the Local Folders directory once the importing process is complete.
A Few Problems with the Manual Approach
· Throughout the whole manual process, there is a high probability of data loss.
· It offers no assurance of security.
· Multiple OST emails cannot be converted to MBOX at once using the manual method.
· The entire converting procedure took too long to finish using the manual way.
· Using this manual method to convert OST to MBOX files requires technical expertise from the users.
· You can use an automated method if you want to overlook all of these problems.
Solution 2: OST to MBOX File Exporting Automatically
You must be aware of the safest instrument in order to employ this automatic procedure. I’ll provide you access to the DataVare OST to MBOX Converter utility that is automated. The most reliable and suitable tool for mass OST data import with attachment is this software. This automatic tool also has the ability to convert OST to MBOX. Additionally, customers have the option to remove duplicate OST emails at any point during the conversion process, and they can examine OST data prior to starting the process of converting.
How to Utilize This Software Automated?
· First, download the OST to MBOX Converter, run it, and launch it.
· Next, pick Single File/Multiple Files and Select Folder before clicking Next.
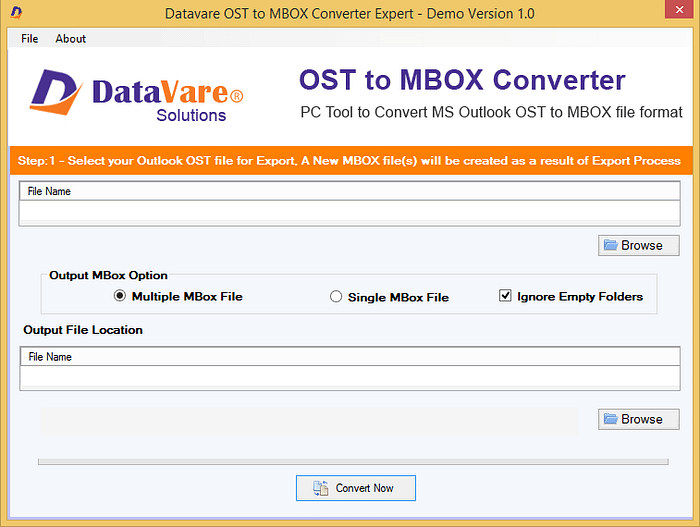
· Next, click the Open button. This will launch the process of scanning and let you to see a preview of your OST files. Finally, click Next.
· Choose the folder path where you want to keep the output files in this phase by navigating to the position of the store icon.
· Click the convert button in the final stage.
In summary
The best solutions — manual and automatic methods — for converting OST files to MBOX files were covered in this blog. The manual approach does not convert numerous OST files to MBOX in a single attempt and requires technical knowledge. Conversely, the automated approach offers each of these functions. The way you use to convert an OST file to an MBOX file is entirely up to you.
SIIT Courses and Certification
Also Online IT Certification Courses & Online Technical Certificate Programs

