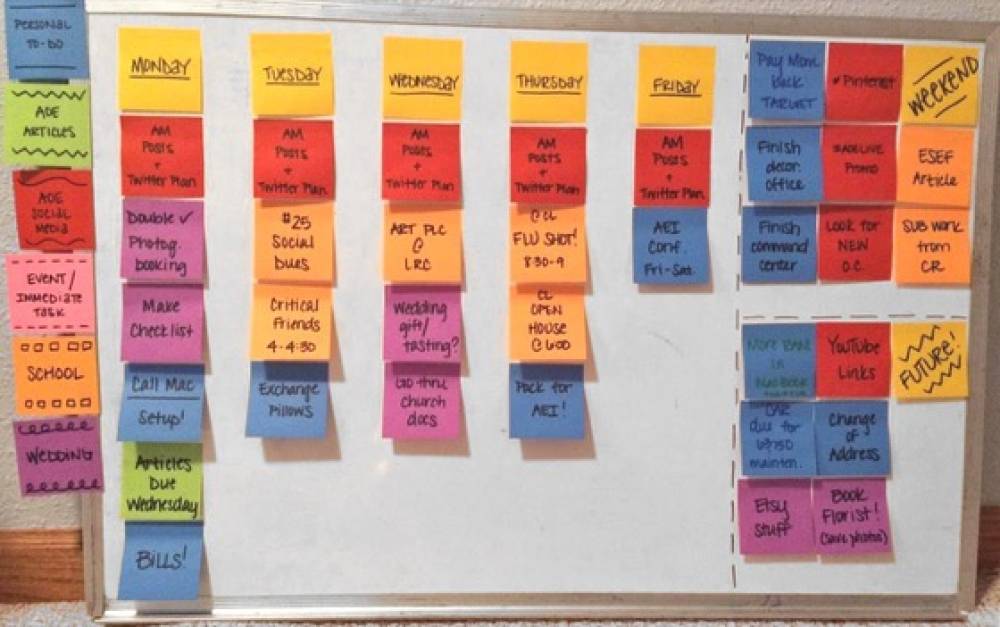
How to Arrange My Stickies
If you use virtual sticky notes on a regular basis, they can quickly become cluttered, just like physical sticky notes. Fortunately, there are ways to manage this so that you can keep track of important notes while keeping your screen clutter to a minimum.
Stickies should be arranged in a specific order
You can use Stickies to keep your notes organized by category. You can specify specific arrangement orders for your notes, which will help you stay more organized.
1. Stickies should be launched first, then a note should be selected and the menu bar should show Window > Arrange By.
:max_bytes(150000):strip_icc():format(webp)/C1-UseStickyNotesforMac-annotated-7b466a31d3d5441abb599953d9ee7c83.jpg)
2. Choose one of the following arrangements from the list:
- Color: Change the order of the notes in the Color menu by selecting Reverse Order from the drop-down menu.
- Content: Sort your notes alphabetically to make them easier to find (determined by the first letter that appears in the note).
- Date: Organize notes in a chronological order based on the date they were originally created. The most recent notes will be displayed at the bottom of the page.
- Location on Screen: Organize notes from left to right according to where they appear on your computer's screen. In this arrangement, the stickies on the left will be positioned at the very top.
Stickies should be stacked
It is particularly useful for organizing notes because it neatly stacks them in the top left corner of your desktop. Location on Screen is another excellent method for organizing notes. It, on the other hand, folds them into small bars, obliterating lengthy sections of text in the process. However, this arrangement can only be undone by pressing the Command+Z key combination on your keyboard. This will only work if this was the last action you performed.
Follow these steps to expand sticky notes without having to use the Command+Z keyboard shortcut:
1. Open Stickies and double-click on a note that has been collapsed.
:max_bytes(150000):strip_icc():format(webp)/D1-UseStickyNotesforMac-annotated-0518de5edb1a40058ec9e3621f1f3a1b.jpg)
2. Select Window > Expand from the menu bar. You can also use the keyboard shortcut Command+M to accomplish the same thing.
:max_bytes(150000):strip_icc():format(webp)/D2-UseStickyNotesforMac-annotated-41c982d9802b4aa68e6214247943c597.jpg)
3. To expand each note, repeat Step 2 until all notes have been expanded.
:max_bytes(150000):strip_icc():format(webp)/012_how-to-use-sticky-notes-on-mac-9311711d00cf45eda763aada877103ac.jpg)

