
How To Configure Display Scaling In Windows 10
How To Configure Display Scaling In Windows 10
In Windows 10, resolution controls how detailed images and text appear, but scaling controls how it all appears on the screen. Whatever resolution you set for your monitor or television, Windows 10 scales the display to fit everything on the screen, even if that means adding scrolling and up/down arrows, as in the taskbar, which displays icons for active windows.

Occasionally, a monitor with a high resolution, such as 4K, shrinks text, windows, and icons. This situation makes it difficult to see what is displayed on the screen, particularly at a distance. Windows 10 generally scales 4K displays to 150 percent in order to avoid small windows and text. Regardless, you can manually enlarge everything to make viewing more comfortable, even if it is just for your default monitor.
Why Adjust Windows 10 Scaling?
Using multiple screens to organize your work or various activities is an excellent way to stay organized. Even so, dragging windows between monitors with different resolutions can be inconvenient. Windows 10 scaling is advantageous in this situation because it allows you to better align the text, images, and icons with the default display.
Also, while higher resolution is always desirable for visual experiences such as videos and games, sometimes text and icons appear to be too small to read comfortably. This is where scaling comes into play. Without fear of visual loss, you can enlarge text, icons, and more to compensate for a higher resolution. Scaling enables individuals who have difficulty seeing smaller text and images to make using the PC a more effortless experience.

Windows 10 Scaling Settings
Windows 10 includes a pre-display scaling feature that you can manually adjust if Windows did not do so automatically. Regrettably, the scaling options are limited to 100%, 1250%, and 1500% of the original size. There is also a custom scale option, but Windows applies it to all connected displays.
What Does Windows 10 Scaling Do?
Scaling, in general, keeps your default screen viewable and also maintains a fairly consistent screen size across different-sized monitors with varying resolution options. As previously stated, if the scaling proportions of a window or image do not match, the window or image may appear differently when slid to another screen. A larger screen may necessitate a lower scale setting to accurately reflect the sizes of the two monitors.
This article demonstrates how to configure Windows 10 display scaling for simultaneous use of one, two, or more screens so that you can easily keep everything the same size—or expand the size of your existing monitor for improved visibility.
How to Use Windows 10 Scaling on One Screen
Scaling enables your primary monitor to display enlarged text, images, and icons for improved viewing. The following are the steps.
1. In the Cortana search box, type scaling and then click "Make everything bigger." Alternatively, navigate to Start Menu -> Settings -> System -> Display.

2. Navigate to Make everything larger and select your preference from the dropdown menu. If you navigate directly to Settings, you'll find a section titled Scale and layout.

3. After selecting your size percentage in the dropdown above, you will immediately notice the change.
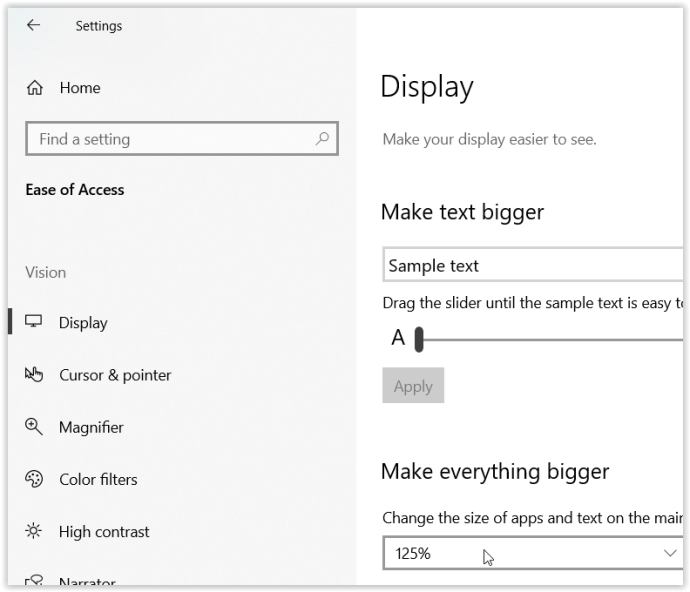
Using Windows 10 Display Scaling for Two or More Monitors
When you use multiple monitors and extend your screen, the scaling may differ, for example, between a standard 1080P display and a 4K HDTV. While Windows automatically adjusts the scale to make text and windows larger on the HDTV, you may need to tweak it because sliding windows to a different screen may change their size, which is not always desirable. Here's how to align the scaling on multiple monitors proportionally.
Note: It is preferable to have monitors with the same or a similar resolution. Otherwise, you risk having distorted text and images.
1. To scale a monitor, navigate to Start Menu -> Settings -> System -> Display and select the monitor to scale. Additionally, you can click on Identify if you are unsure which monitor to select.

2. Scroll down to the Scale and layout option and click the drop-down menu to select a percentage.

3. Reduce the size of a window on the main screen, hold down the title bar, and drag it to the second screen to test the transition. Ensure that you slide it all the way over (or extremely close), or the scaling will remain unchanged. If you are not satisfied with the view, repeat the Scale and layout options above until you obtain the desired view. Please keep in mind that due to the scale restrictions, an exact fit may not be possible.
Custom Scaling
If a more precise display scale is required, the advanced scaling option can be used. This option enables you to precisely adjust the scaling percentage. Take note that any changes made here will affect ALL attached screens, and activation requires logging out.
On Windows 10, custom scaling is simple.
1. Click 'Change the size of apps and text on other displays' from the Display page of your computer's settings.

2. The option for 'Advanced scaling settings' is located under the 'Scale and Layout' heading on this new screen. Simply click it.

3. Now, in the custom scaling box, enter the desired size and click 'Apply.

This process resizes the text and images on both screens, which is useful if you require a detailed view of something. Simply be aware that doing so may make it difficult to restore your display to a readable format, so proceed with caution when randomly inputting numbers.
As you can see, Windows 10 handles display scaling quite well. as long as the resolutions remain proportionate—in comparison to previous releases. It is, however, relatively simple to adjust if manual intervention is required, but it does not always produce the desired results.
Windows 10 has come a long way since its introduction, but it, like everything else, has flaws. In any case, if the screen resolutions are similar, you may not need to scale the display at all. Windows will automatically take care of it.
Finally, Windows does not use the screen size to determine scaling settings because it is irrelevant when dots per inch (DPI) is the determining factor. A screen with twice the resolution will simply have twice the pixel density.
Courses and Certification
Windows Server 12 Course and Certificate
Windows OS Course and Certificate

