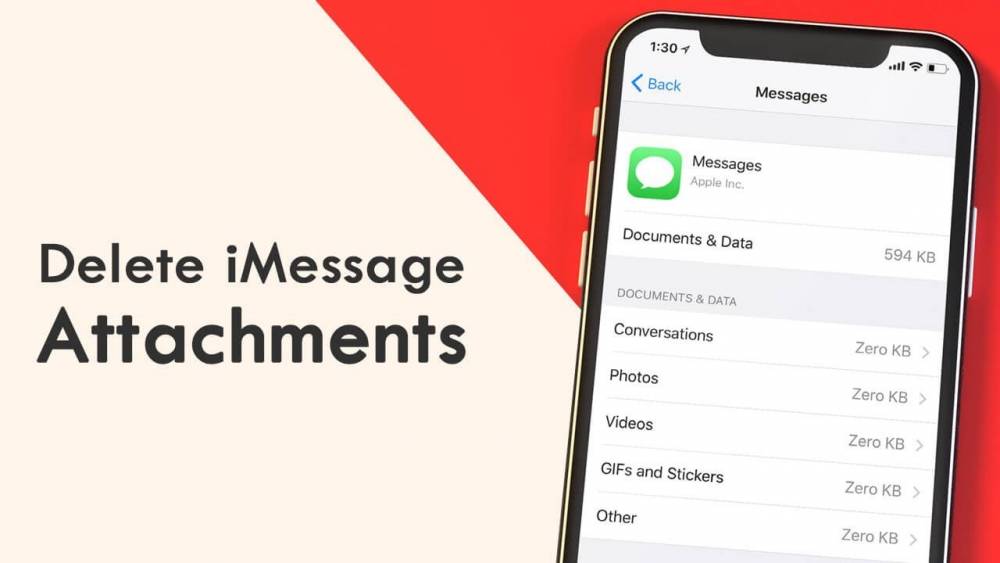
How to Delete Photos from iMessage from iCloud
How to Delete Photos from iMessage from iCloud
You can quickly run out of storage space on your device when you back up iMessage messages and photos to your iCloud. Certain iMessage attachments can be deleted in order to free up some space on your hard drive.
Deleting photos from the Messages app on iOS Devices
This section contains instructions on how to delete attachments from the Messages app on an iPhone or iPad in order to make more space on your iCloud storage account:
1. Open the Messages app on your iPhone or iPad by tapping on its icon.
2. Navigate to a conversation in which attachments are available.
3. On your iOS device, swipe up from the bottom of the screen to reveal the person's name.
:max_bytes(150000):strip_icc():format(webp)/001-reduce-amount-of-items-stored-in-icloud-5203089-c7c6fd4d1ef54584a0deefc57f0b37c0.jpg)
4. On your iOS device, scroll down to the photos section and tap See All at the bottom.
5. On your iOS device, press the Select button.
:max_bytes(150000):strip_icc():format(webp)/002-reduce-amount-of-items-stored-in-icloud-5203089-1050296892504a4391abc535689c3ac3.jpg)
6. Place a blue check mark next to each image that you wish to remove from your collection.
Note: When making your selections, you can tell the difference between photos and screenshots by tapping the appropriate tab at the top of the screen.
7. At the bottom of the screen, tap Delete to permanently delete the images you've chosen.
8. Tap Delete xx Attachments to confirm that the deletion has been completed.
:max_bytes(150000):strip_icc():format(webp)/003-reduce-amount-of-items-stored-in-icloud-5203089-158d129640bb4562b659371f58c5460b.jpg)

