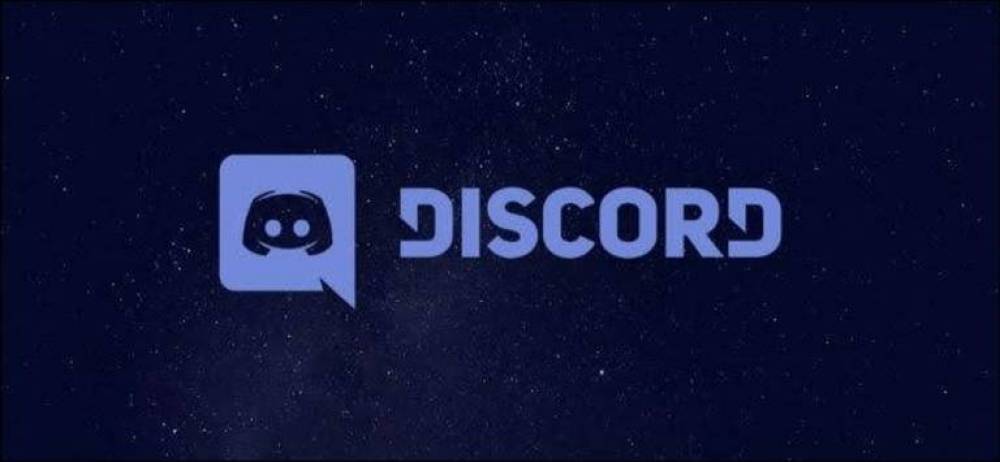
How to Enable and Disable Discord Developer Mode on Android, iPhone, or iPad
How to Enable and Disable Discord Developer Mode on Android, iPhone, or iPad
If you prefer to use Discord on a mobile device (such as an Android, iPhone, or iPad), you can enable and use developer mode, which is similar to how desktop users use Discord.
To begin, open the Discord application on your device and sign in. To access the menu panel, click on the three-line menu icon in the upper-left corner of the screen.
![]()
Then, in the bottom-right corner of the menu, select your profile icon.
![]()
You can access your account and app settings from the "User Settings" menu, which is accessible from this menu. You should be able to swipe through this menu until you reach "Behavior."

In the "Behavior" menu, move the slider next to the "Developer Mode" option to the right. If the setting is disabled, the slider will be grayed out and will not move. Make sure that the slider is set to the blue position in order to enable developer mode.

While in Discord developer mode, you have the ability to copy IDs for servers, channels, users, and individual messages. For servers, select "Copy ID" from the drop-down menu after tapping the server's name.

Tap and hold the channel name or the message until the settings panel appears beneath the channel name or the message. From the panel, select "Copy ID" from the drop-down menu.

To find usernames, look for the name in the channel list and tap it (or the member list on your server). At the bottom of the settings panel, click on the "Copy ID" option to copy the ID.

It is possible to use your clipboard to copy the ID, which you can then paste somewhere else and use it as part of your Discord API development efforts.

