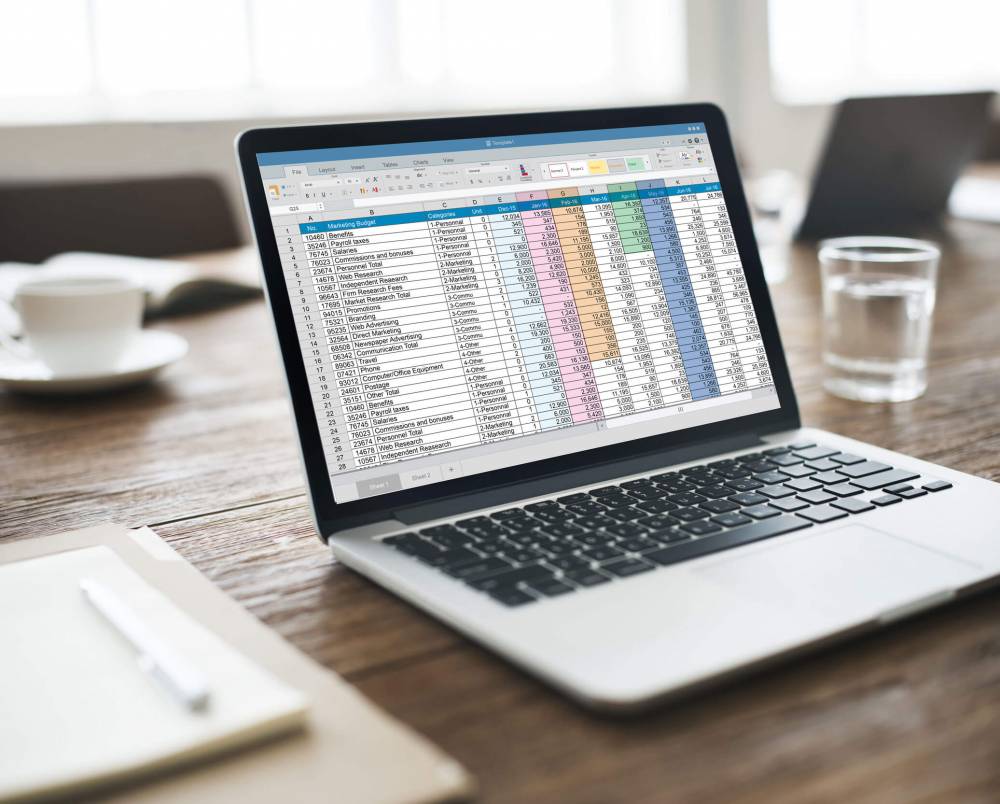
How To Fill Blank Cells In Excel With Zero (0), Dashes (-), Or Other Values
Completing Worksheets in Microsoft Excel Simply use zeros or other values (0, -, N/A, Null, or other text) to make your point
Excel enables you to quickly fill in blank cells with zeros, dashes, or other numerical or text values (0, -, N/A, Null, or other text) using the shortcut key. If you plan to use the data set as the source for a pivot table or other data analysis tools, it is beneficial to fill in any blank cells with a number, symbol, or value to avoid confusion.
The following screenshot depicts the Excel Go To Special dialog box:
To quickly replace blanks in an Excel range with zeros, dashes, or other values, use the following formula:
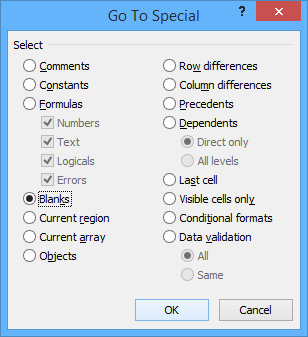
1. Select the range of cells that contain blank cells that you wish to replace.
2. Ctrl + G will open the Go to dialog box; then select Special from the drop-down menu. Alternatively, you can select Go to Special from the Find & Select drop-down menu by selecting the Home tab in the Ribbon and then clicking the Special button.
3. After selecting Blanks in the Go to Special dialog box, click OK to close it. Excel will select all of the blank cells in the selected range.
4. Type the value you wish to enter in each blank (for example, 0, –, or text) into the appropriate field. The value will be entered into the currently selected cell if it is not already there. As an alternative, you can type the value directly into the Formula Bar.
5. Press the Ctrl + Enter key combination to exit the program. Each of the blank cells that have been selected will have a zero, a dash, or another value inserted into each of them.

