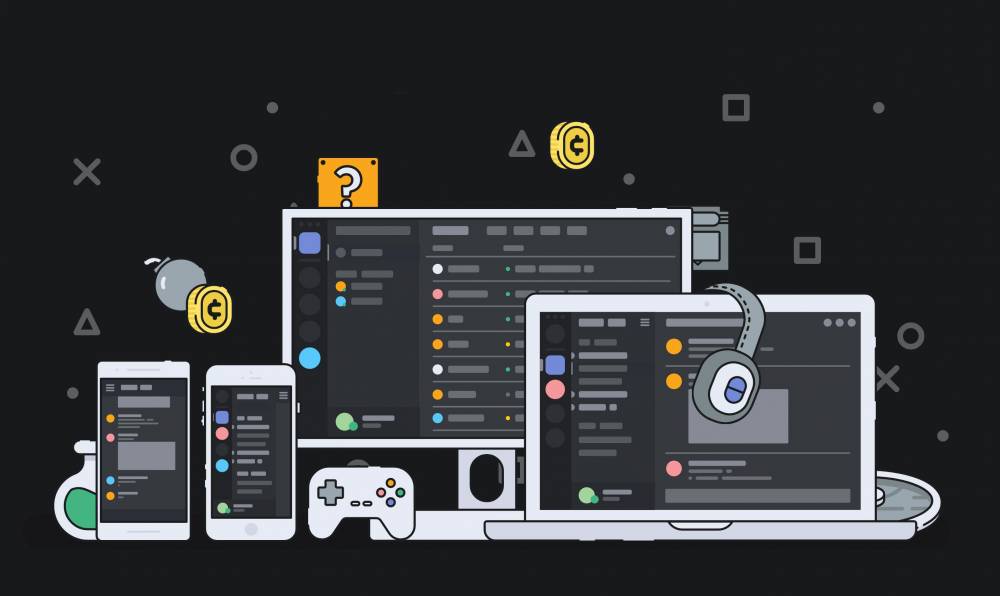
How to Screen Share from a Discord Voice Channel if Discord is not aware of your game's existence
You can use a workaround to screen share something other than a game, such as a web browser, or if Discord doesn't recognize that you are currently playing a game, which is fairly straightforward. The general procedure is the same as before, with the exception that you must use the basic Discord screen sharing tool rather than the shortcut for game streaming.
1. Launch the game or application that you wish to share with others.
2. Start Discord, connect to the server, and join a voice channel to communicate.
3. Select the screen sharing icon next to the text Screen, which looks like a monitor with an arrow on it, by clicking it.
:max_bytes(150000):strip_icc():format(webp)/006_Screenshare_Discord-40bc64c5fb624871803382642bbcb60b.jpg)
4. To share an app, go to Applications, then select the app you want to share and click Go Live.
:max_bytes(150000):strip_icc():format(webp)/007_Screenshare_Discord-e5eaed495ab843e3ae3bd5e287509a74.jpg)
5. Alternatively, if you want to share an entire display, select the appropriate display from the Screens drop-down menu and then click Go Live.
:max_bytes(150000):strip_icc():format(webp)/008_Screenshare_Discord-1d1fb9b0c853495480ca84d7fa996738.jpg)
6. Double-check that all of the settings are correct before clicking "Go Live."
:max_bytes(150000):strip_icc():format(webp)/009_Screenshare_Discord-df11cd6b9ac740978f5adca9b8bf4f14.jpg)
7. Anyone who joins the voice channel will be able to see your stream, and a small box will appear in the bottom right corner of Discord to indicate what you're currently streaming.
:max_bytes(150000):strip_icc():format(webp)/010_Screenshare_Discord-3958ca025c70423ab2a3c1c662b6bd94.jpg)

