
How To Share The Screen Of Your Laptop With Another Laptop
How to Share the Screen of Your Laptop with Another Laptop
Windows 10 includes an abundance of features that users are still discovering. It contains so many hidden features that discovering them makes daily use of Windows 10 significantly more wholesome. Built-in hotspot, one-touch screengrab, and the one I discovered recently Using the Miracast Standard, you can project your screen onto another Windows 10 computer.
This is a very useful feature if, like me, you frequently switch between computers and then lose track of where you saved your presentations. I can simply project the other computer onto my screen and use it to complete my work, which is then saved to the cloud. If you don't have a secondary monitor but do have a spare laptop running Windows 10, you can use this feature.
While Teamviewer can also be used to mirror your screen, this method allows you to share your laptop's screen with another laptop and use it as an extended display. Additionally, because it is a native Windows feature, it operates at significantly faster speeds than Team Viewer.
It is capable of mirroring your computer. Connect a computer or television to a Windows 10 computer or tablet via Miracast (or an Intel compute stick) and use it as a second screen. And this serves as a mirror as well as a remote control for the projected computer.

Before we begin, ensure that you have two Windows 10 computers with Miracast support. To determine whether your computers are eligible, click Start and type "Project to this PC"; if you see an option in the Settings menu, your system is eligible. Windows 8.1, the previous version, only supported mirroring. If you do not have Windows 10, there are apps available to use this feature. You can install Airserver Universal for Windows and use it to cast or mirror your computer's screen; however, this is a paid application. We've put together a quick tutorial on how to share your laptop's screen with another laptop that is also running Windows 10.
How to Share the Screen of Your Laptop with Another Laptop
Ascertain that you have a minimum of two Windows 10 computers connected to the same WiFi network.
Now, take control of the computer onto which you wish to project the screen. Let us refer to it as Computer Blue. We'll refer to the computer whose screen will be projected as Computer Orange.
First Computer
On Blue, click the Start button and type "projecting to this PC"; the icon will appear under settings. A window will appear when you click the icon.
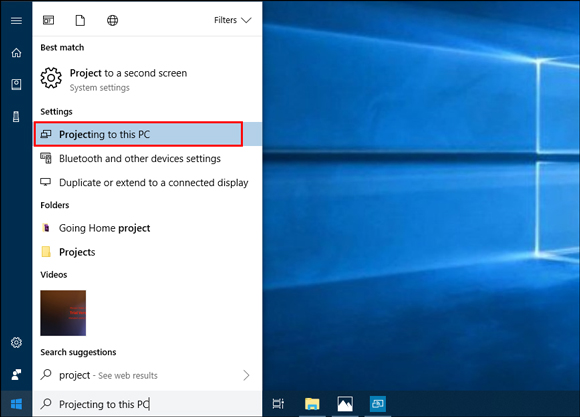
Now we'll configure Blue's computer to accept Projections from other computers.
There are several dialog boxes from which we'll choose the appropriate options and prepare the device.
Choose 'Available Everywhere'.
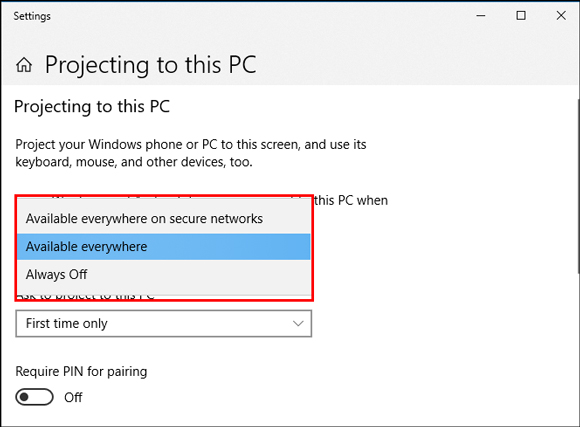
Now we’ll move on to permissions.
In the next drop down bar, you can set when a computer should ask for permission to project. We chose ‘every time’ but you can choose ‘first time only’ too if you’re going to use this feature often.
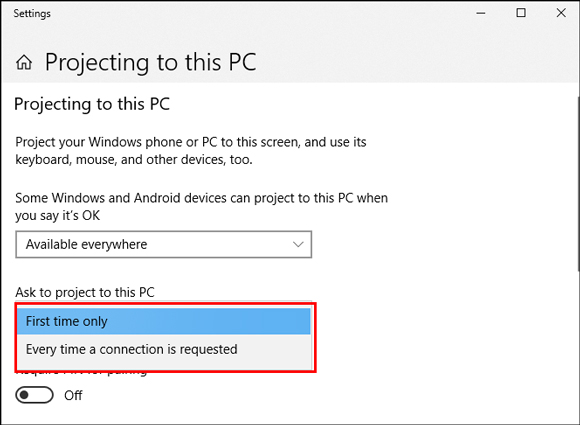
Following that is the security pin; you can disable it if you only use it in your home or office, but it is recommended that you leave it enabled.
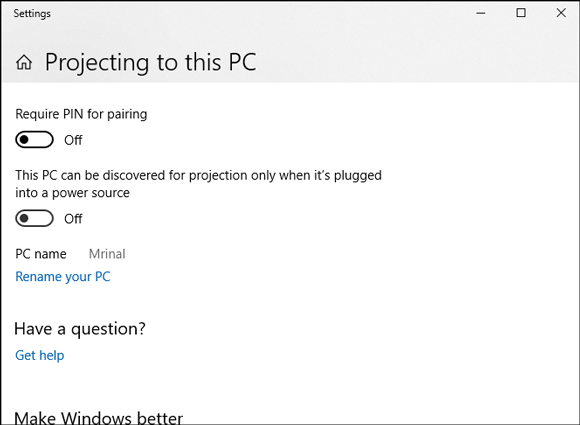
The first computer is now ready, and the second computer can use this computer to cast its screen.
Now, switch to the Second Computer.
Now we'll return to Computer Orange and click the Action Center icon in the taskbar's bottom right corner. It is located between the desktop and the clock buttons.
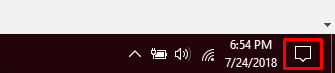
When you click the icon, the Action Center appears on the right and displays a few icons. Navigate to the Project icon. It'll display a list of all the devices that are capable of projecting your display.
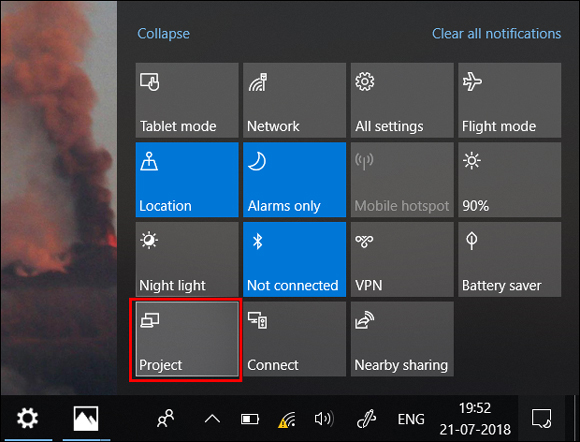
You'll see the name of Computer Blue; click the icon to connect. It may ask for a PIN.
Enter your PIN and click OK.
Allow inputs from this device by checking the box; otherwise, you will be unable to control your screen. It would simply be a projection.
If everything went well, Computer Blue should now display Computer Orange's screen, which you can control using your mouse.
This tutorial demonstrated how to mirror the screen on a computer, but you can also extend the screen instead of mirroring. Simply press WIN+P and select Extend. Now your computer screen is an extended computer screen, quite convenient, isn't it? What's more, you don't even have to worry about different screen sizes; it automatically adjusts to the screen resolution of your device.
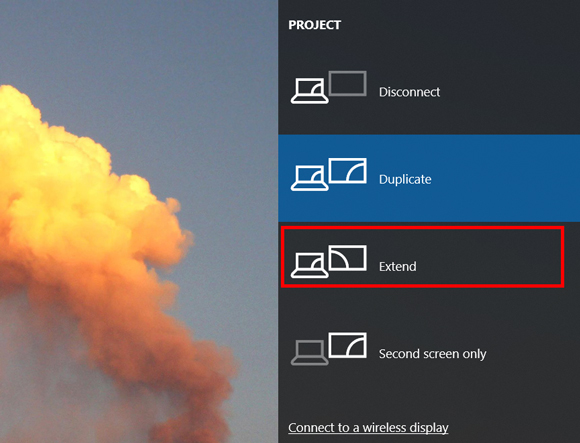
How do I turn it off?
The second display is currently active; to deactivate it, simply press WIN+P, select 'connect to a wireless display,' and disconnect the connected device.
Courses and Certification
Laptop Engineering Course and Certificate
Windows Server 12 Course and Certificate
Windows OS Course and Certificate

