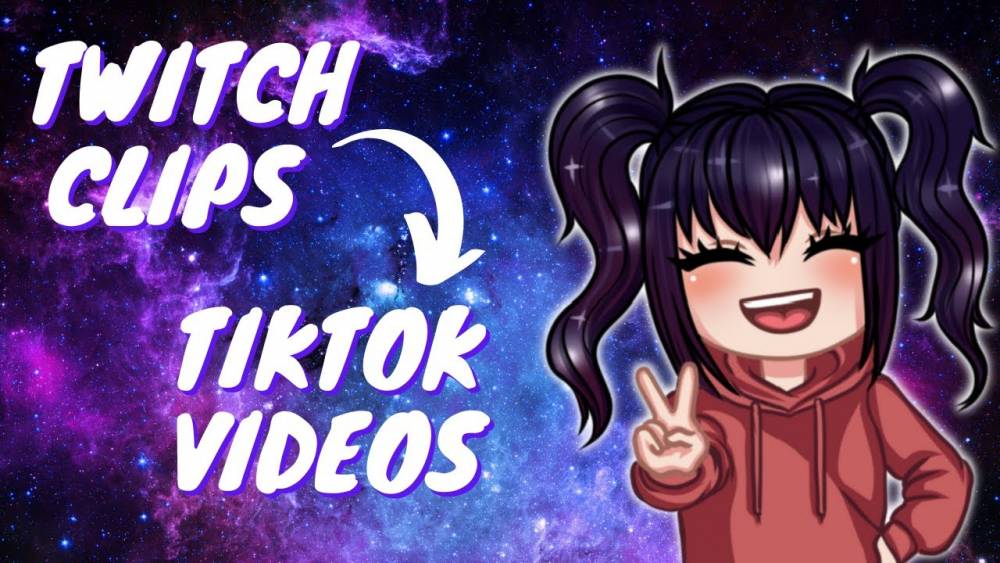
How To Turn Twitch Clips Into TikTok Videos
TikTok has been a significant contributor to the rise in popularity of short video content across social media platforms in recent years. Since the beginning of the year 2020, when Clips, which are short, user-created videos of streaming video that are 30 seconds in length, were introduced, the popularity of Twitch has also skyrocketed dramatically.
TikTok is the platform you should use if you want to build your own Twitch channel and share the moments from your favorite streamers that you enjoy the most. Twitch does not allow users to download their own Twitch Clips or Clips created by other users; however, it only takes a few minutes to share them on TikTok by making use of free software that is accessible online. The following is how:
- Make a copy of the Twitch Clip’s link
- Utilizing Kapwing to both download and edit
- Post your video on TikTok
Step 1: Make a copy of the Twitch Clip’s link
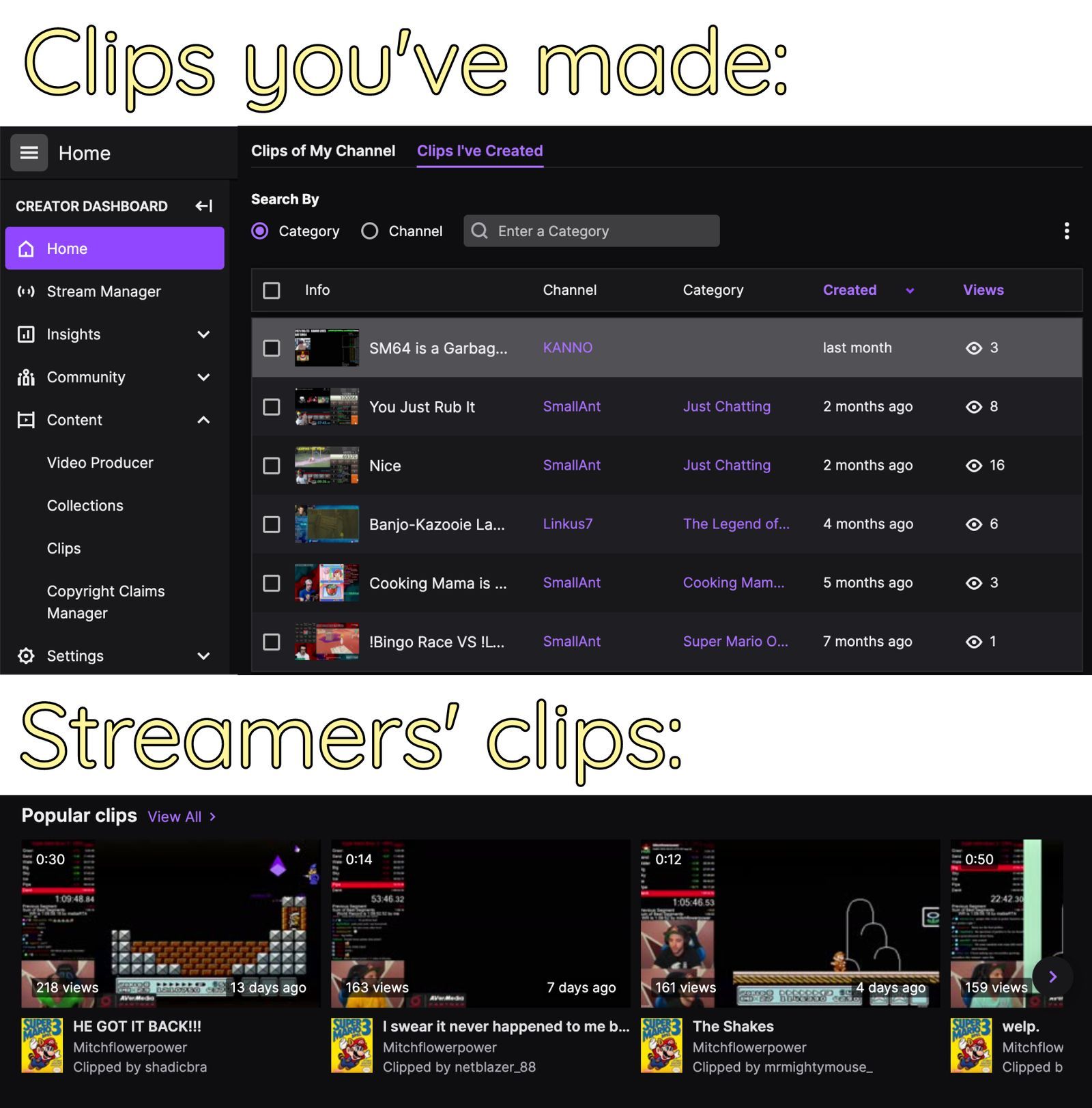 Locate the clip from Twitch that you would like to have converted into a video for TikTok. You can find clips of your favorite streamers by going to their profiles and scrolling down to the section labeled Popular Clips. In this section, all of the clips that were created from the streamers' stresses are listed in descending order of view count. You can also find all of your own clips by clicking the picture of your profile that is located in the upper-right corner of the screen, selecting Creator Dashboard from the drop-down menu that appears, clicking Content from the menu that appears on the left, and finally selecting Clips.
Locate the clip from Twitch that you would like to have converted into a video for TikTok. You can find clips of your favorite streamers by going to their profiles and scrolling down to the section labeled Popular Clips. In this section, all of the clips that were created from the streamers' stresses are listed in descending order of view count. You can also find all of your own clips by clicking the picture of your profile that is located in the upper-right corner of the screen, selecting Creator Dashboard from the drop-down menu that appears, clicking Content from the menu that appears on the left, and finally selecting Clips.
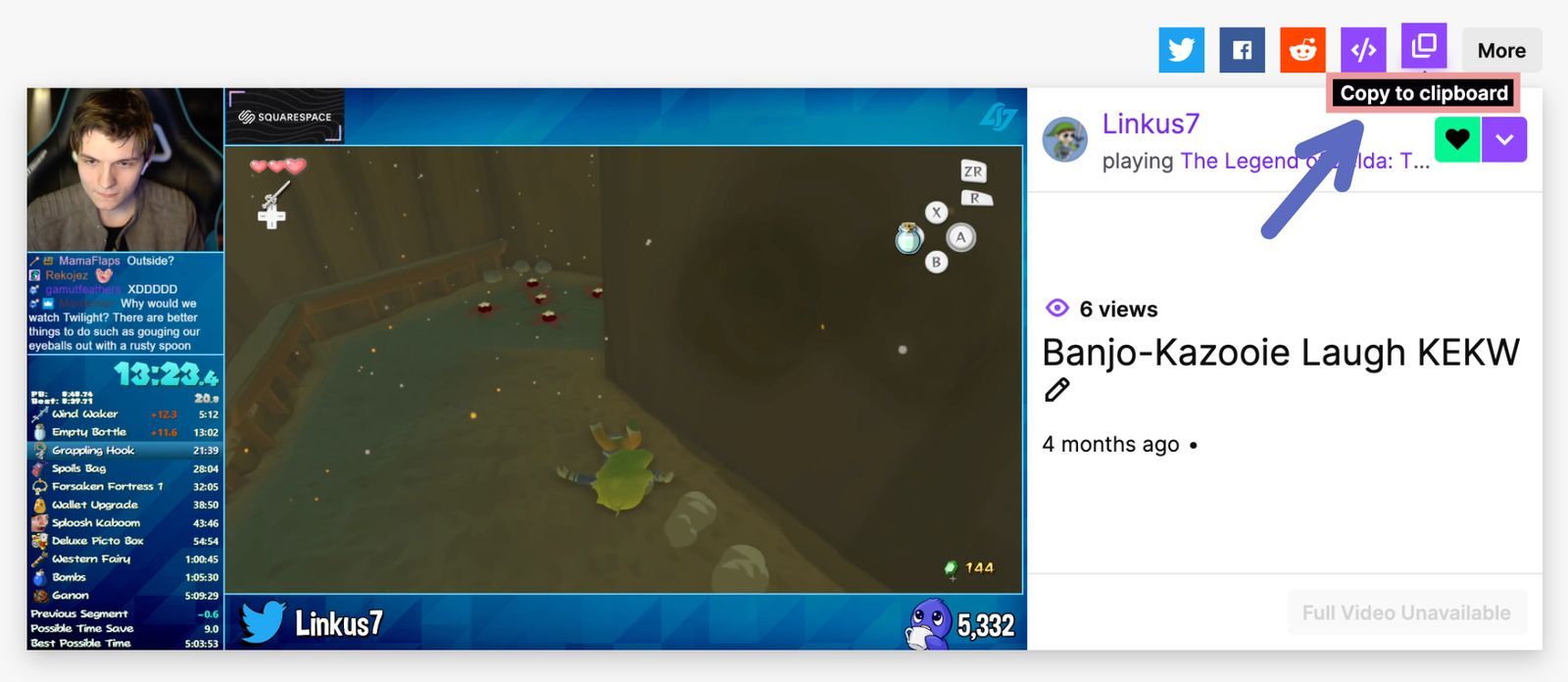
While you are watching a video, you can either copy the link from the URL bar at the top of your window or click the Copy to Clipboard button, which is located to the right of the sharing options above the clip.
Step 2: Utilizing Kapwing to both download and edit
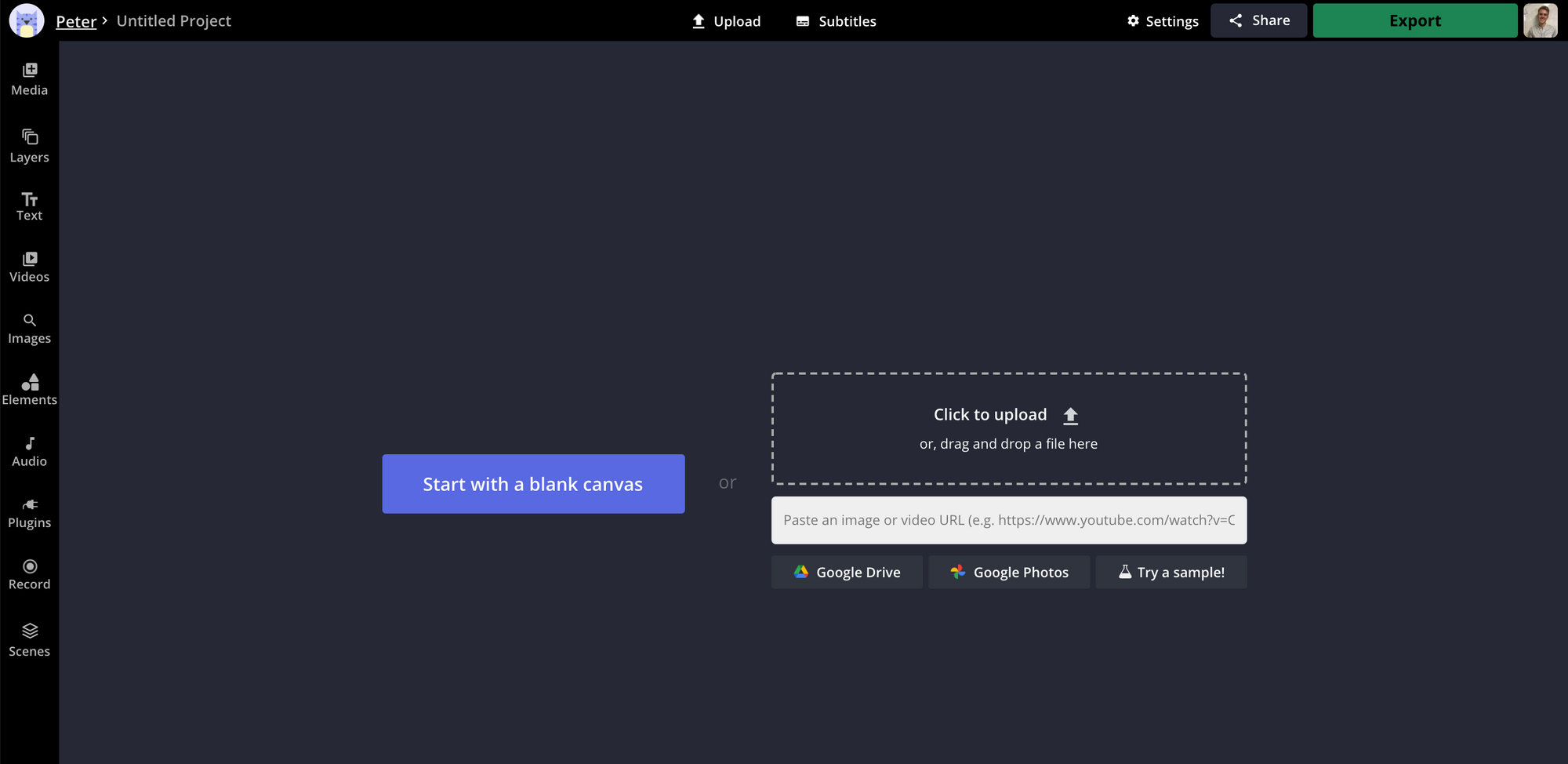 To download the Twitch video as an MP4 file that is compatible with TikTok, go to Kapwing.com from any device and click the Start Editing button to enter the Kapwing Studio. From there, you can convert the Twitch video to an MP4 file. Simply copy the link from Twitch and paste it into the URL bar on this page, and the video will begin uploading to the Studio in a few moments.
To download the Twitch video as an MP4 file that is compatible with TikTok, go to Kapwing.com from any device and click the Start Editing button to enter the Kapwing Studio. From there, you can convert the Twitch video to an MP4 file. Simply copy the link from Twitch and paste it into the URL bar on this page, and the video will begin uploading to the Studio in a few moments.
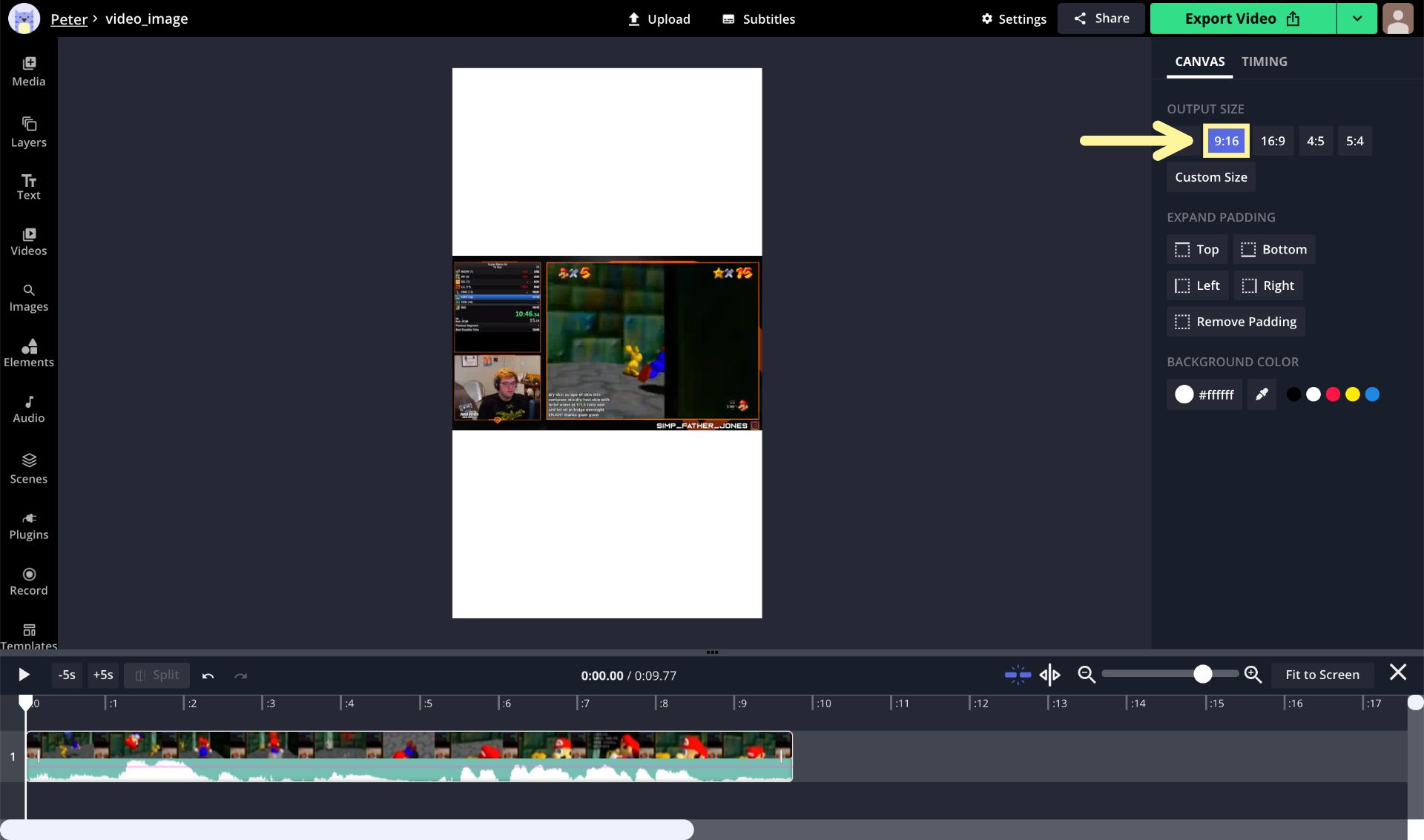
TikTok videos are displayed in 9:16, whereas Twitch videos have an aspect ratio of 16:9; therefore, I recommend resizing it to fit within the confines of the 9:16 frame. After selecting Lock Ratio from the menu located on the right, deselect the video layer by clicking anywhere outside the frame, and finally, go to the Output Options menu and choose 9:16 as the aspect ratio. This will result in your 16:9 video having black bars added at the top and bottom.
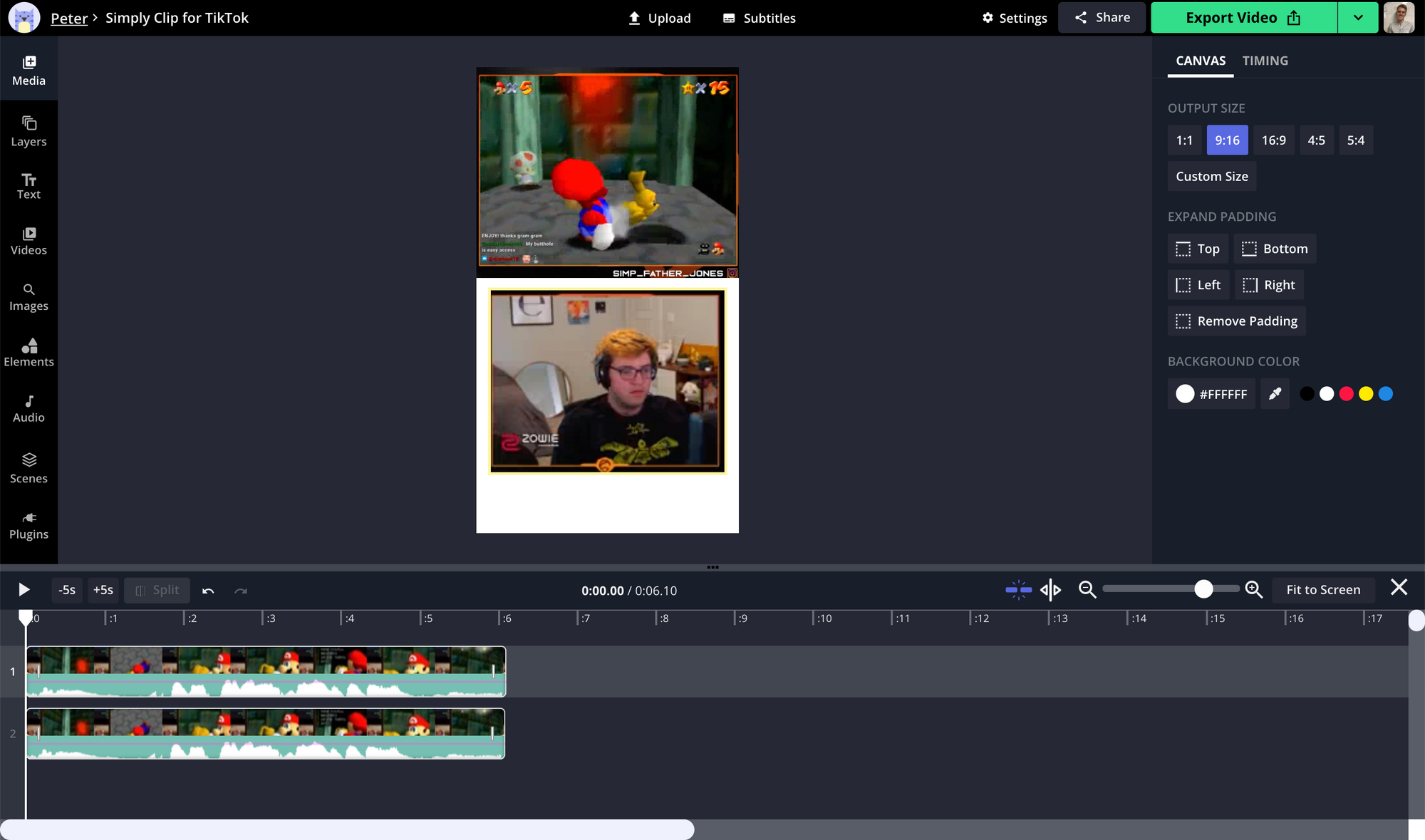
To get the most out of TikTok's 9:16 frame, you should split the video layer into two sections. The first should show the gameplay or whatever the streamer is doing, and the second should show the view from the streamer's perspective. It is recommended that you make a copy of the video layer before choosing Crop from the video editing menu. When you get to this part of the process, crop the video so that it only shows the view from the streamer's perspective, and then arrange this layer on the canvas so that it is directly below the gameplay layer.
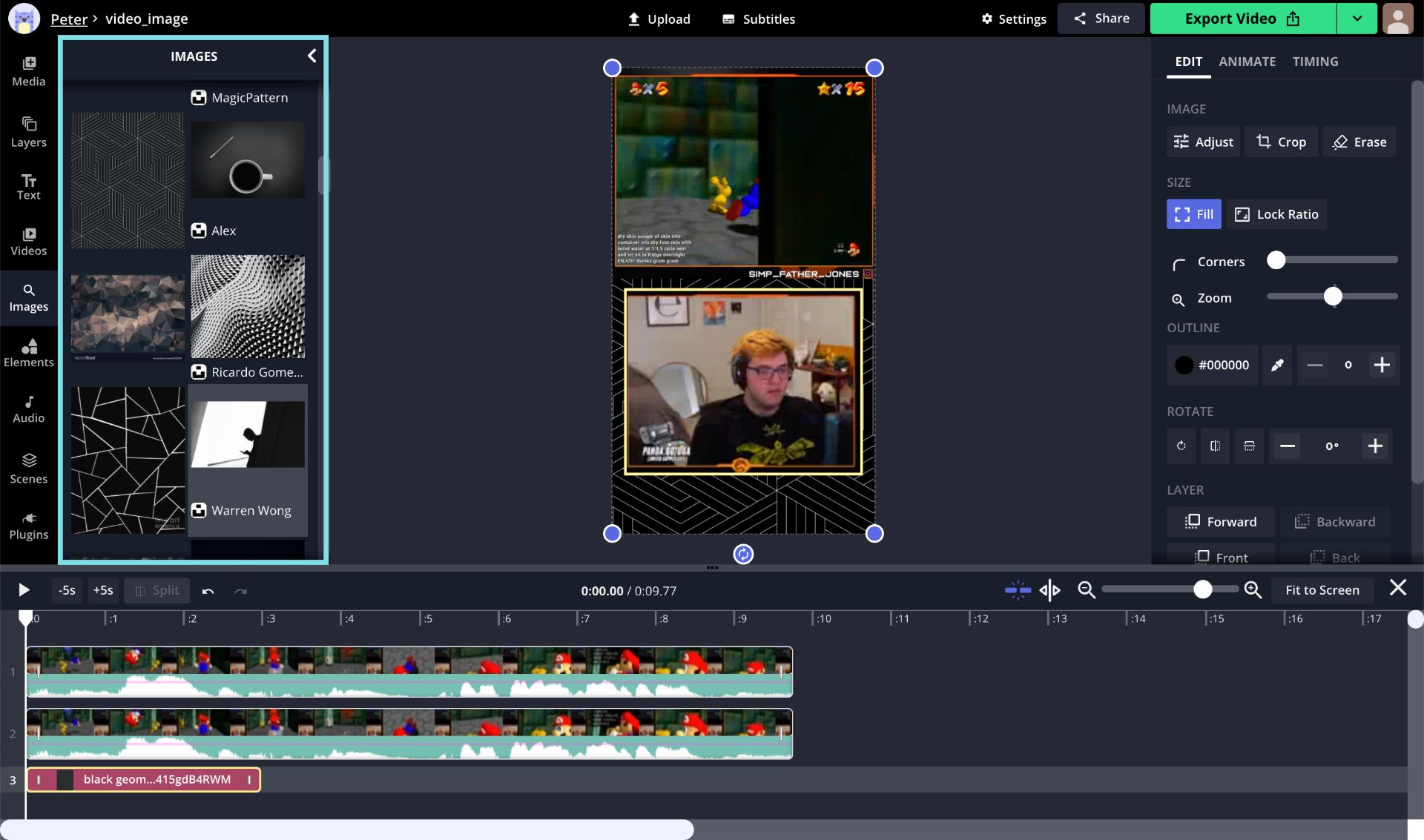
Reduce the size of the primary video layer so that it only contains the gameplay image, and then position it in the desired location. In this particular case, I will position it so that it is visible above the streamer view. I will also add a geometric background by using the Images tool to search for "geometric wallpaper." This will allow me to add a background with a geometric pattern. When you are finished editing your Twitch clip, click the Export Video button, and give Kapwing about a minute to process it. Once it is ready, you can save it to your files by clicking the Download button once it is displayed.
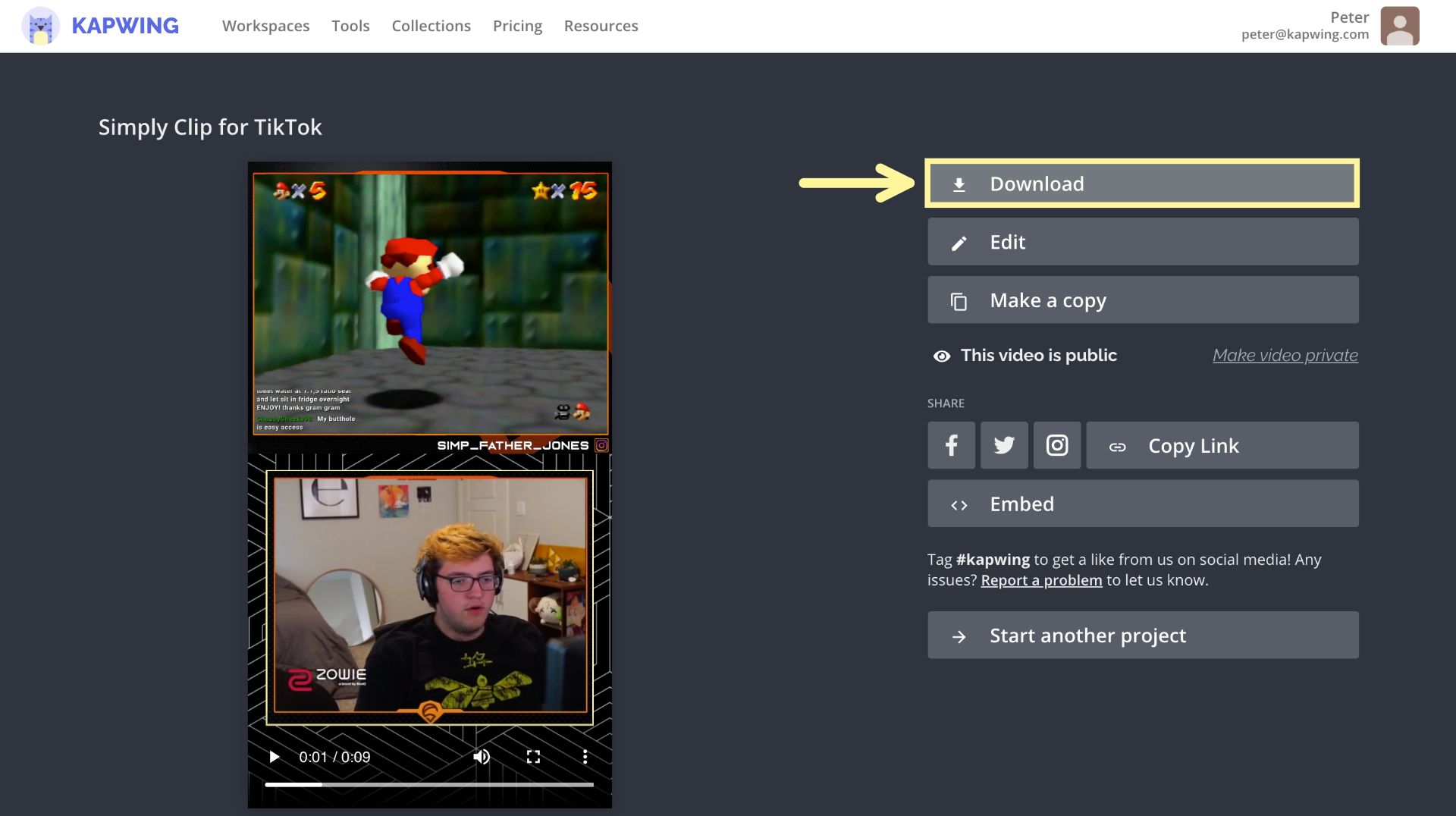
Step 3: Post your video on TikTok
You are now able to upload the video to TikTok because it was converted from its original format of 9:16 minutes to that of 9:16 minutes. If you saved it to your computer, you should send it to your phone using Airdrop, Google Drive, email, or any other method that is convenient for you. If you did not save it to your computer, you can skip this step.
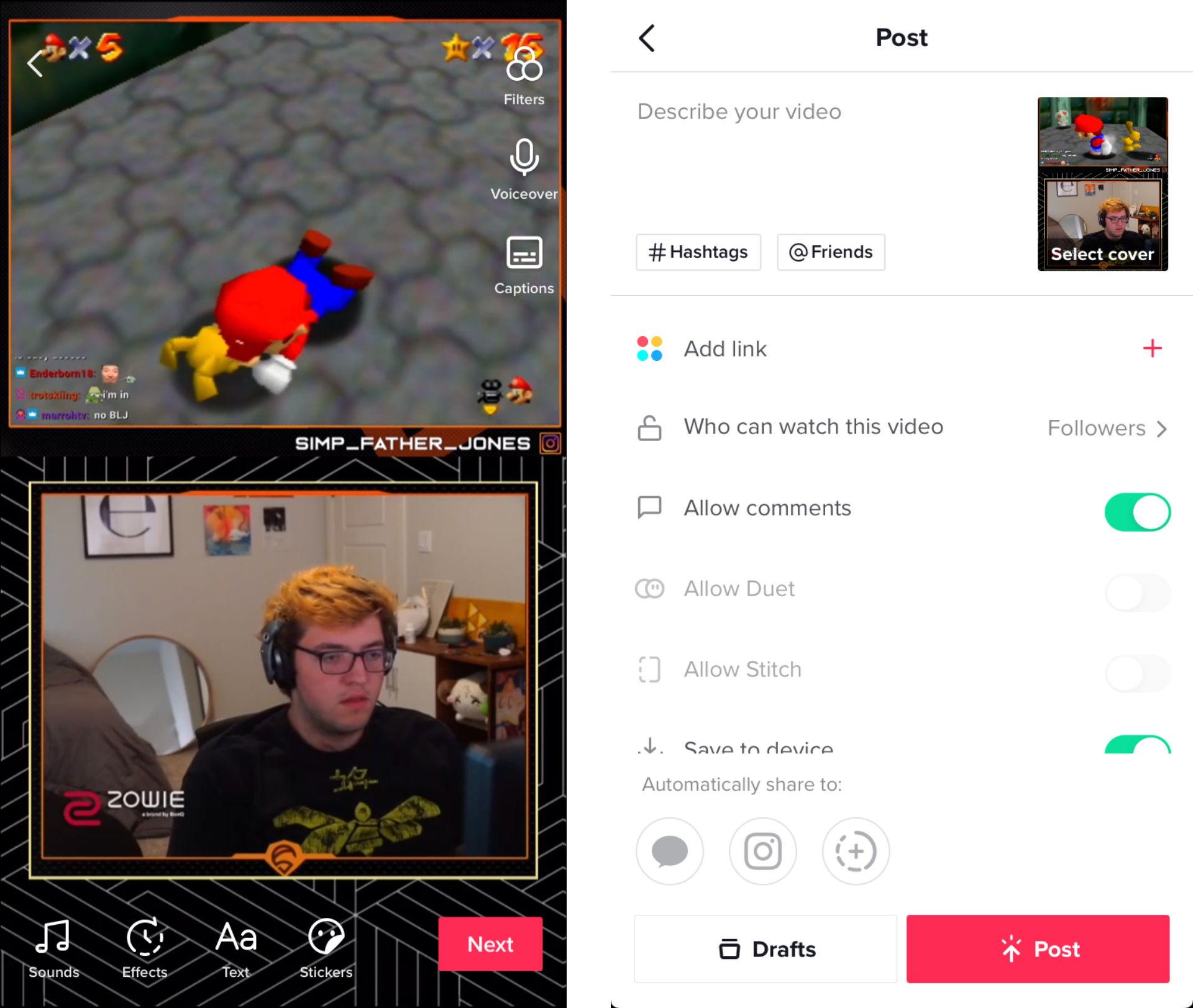
You can send your video directly to TikTok by using the Share options that are available on your video, or you can open TikTok on your phone and navigate to the video creation tool that is located in the middle of the bottom menu. At this point, choose the Upload option located in the bottom right corner of the screen, and then select the Twitch Clip that you previously saved from Kapwing. After making any further edits that you feel are necessary, publish your video for the rest of the world to see.

