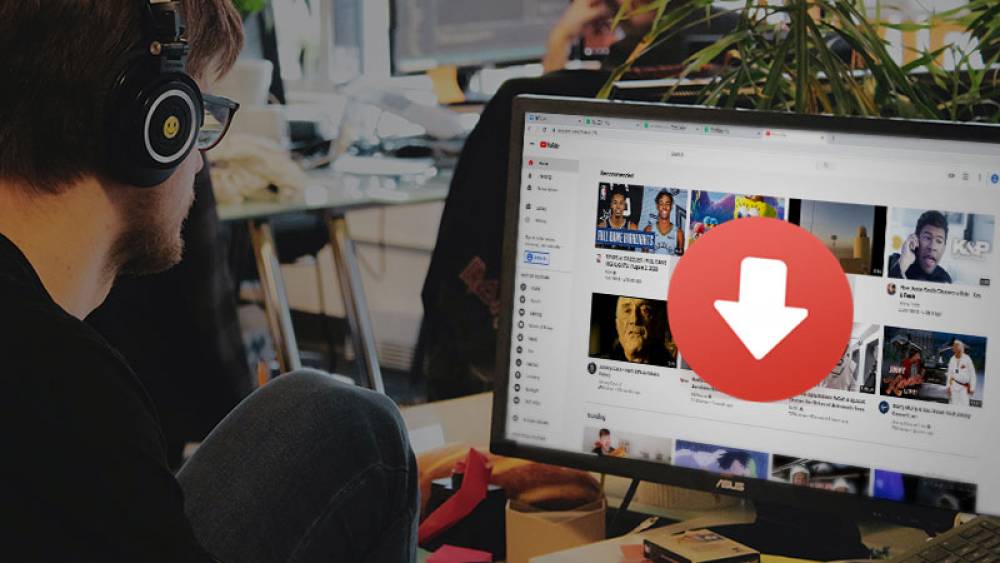
2 Simple Methods For Downloading YouTube Videos To A Computer For Viewing Or Sharing At Any Time
Downloading YouTube videos to a computer for viewing or sharing at any time
YouTube is a video-sharing site with billions of videos. While you can stream them all, you may want to download some for future and offline use, as well as for a personal project.
While YouTube Premium includes a pseudo-downloading feature that allows you to download videos to your smartphone for offline viewing, the regular YouTube website does not.
Rather than that, if you want to download a YouTube video to your computer, you'll need to use a third-party service, which there are dozens of.
Important: Many videos on YouTube are copyrighted, which means that downloading them without paying the creator is illegal. Before downloading anything, make certain that it is legal to do so. Additionally, avoid using anything you've downloaded to earn money or to violate a copyright.
Here are the two options we recommend, one of which may already be installed on your computer and the other of which is a free app.
How to use VLC Media Player to download YouTube videos
VLC Media Player is a free application that enables you to view videos and listen to music on your Mac or PC. There is a possibility that it is already installed on your computer.
And, while it will take a few moments, it will allow you to download any YouTube video.
1. Copy the URL of the YouTube video you wish to download.
2. Open VLC by clicking "Media" at the top of the screen, followed by "Open Network Stream." On a Mac, click "File" at the top, followed by "Open Network."
3. Paste the YouTube video's URL into the menu that appears, and then click "Play" or "Open" at the bottom.
4. After a brief delay, the desired YouTube video will begin playing. A YouTube video that is longer in length will take longer to load.
5. On a PC, click "Tools" and then "Media Information." On a Mac, click "Window" and then "Media Information."
6. At the bottom of the "Media Information" menu, there will be a "Location" bar. Select the URL in this bar by double-clicking it, and then copying it.
Quick tip: On a computer, you can copy text by pressing Control + C. On a Mac, you can copy by pressing Command + C.
7. Return to your web browser and paste the link into the top-of-the-screen URL bar, then visit it.
8. You'll be taken to a page that contains only the video. On the right, click the three stacked dots and then "Download."
The video will download as an.MP4 file to your computer. You can rename it or relocate it as you please.
How to use the WinX or MacX YouTube Downloader to download YouTube videos
WinX and MacX are a collection of programs dedicated to downloading videos from a variety of sources. The WinX and MacX YouTube Downloaders, as their names imply, are designed to download YouTube videos.
1. Download the application from the WinX website. If you're using a Mac, please visit the MacX download page.
2. After installing the program, open it and click "Add Url" in the top-left corner.
3. Paste the YouTube link you wish to download into the field provided, and then click "Analyze" on the right. Take note that you must include the entire URL - including the "https" at the beginning.
4. The app will inspect the video to determine its quality. Once completed, you'll be presented with a variety of file types from which to choose.
5. Choose the desired version of the video and then click "Download Selected Videos" or "Done" in the bottom-right corner.
6. Click "Download now" on the following page.
Your videos will download in the format you specified and will be saved to the "Videos" or "Movies" folder on your computer.
If you have the paid "Pro" version of WinX or MacX, you can also click the "Convert to MP3" option after the video has been downloaded to obtain only the audio.
Image Source: Business Insider
Courses and Certification
Youtube Marketing Course and Certificate
Vlogging Course and Certificate
Video Editing Professional Course and Certificate
Basic Computer Skills Course and Certificate
Basics of Computer Science Course and Certificate

