
How To Tether An Android To A PC Via Bluetooth
How Can I Tether an Android To a PC via Bluetooth?
This article will demonstrate how to connect an Android Smartphone to a PC via Bluetooth. This is required if you wish to connect your Android Smartphone’s 4G / LTE or Wi-Fi connection to the Wi-Fi or Ethernet port on your computer. While Bluetooth is a convenient and wireless method of connecting your Android Smartphone to your PC, its data transfer rate is limited to 1 Mbps (Bluetooth 4) or 2 Mbps (Bluetooth 5). If your phone supports fast LTE speeds, you may get better results with USB or Wi-Fi tethering.
1: Ensure that your Smartphone has an active Internet connection - either Wi-Fi or mobile data
Typically, this is accomplished by swiping down on the notification bar and selecting the Wi-Fi and/or cellular data connection. Alternatively, you can navigate to the Settings screen and toggle the switch to the on position.
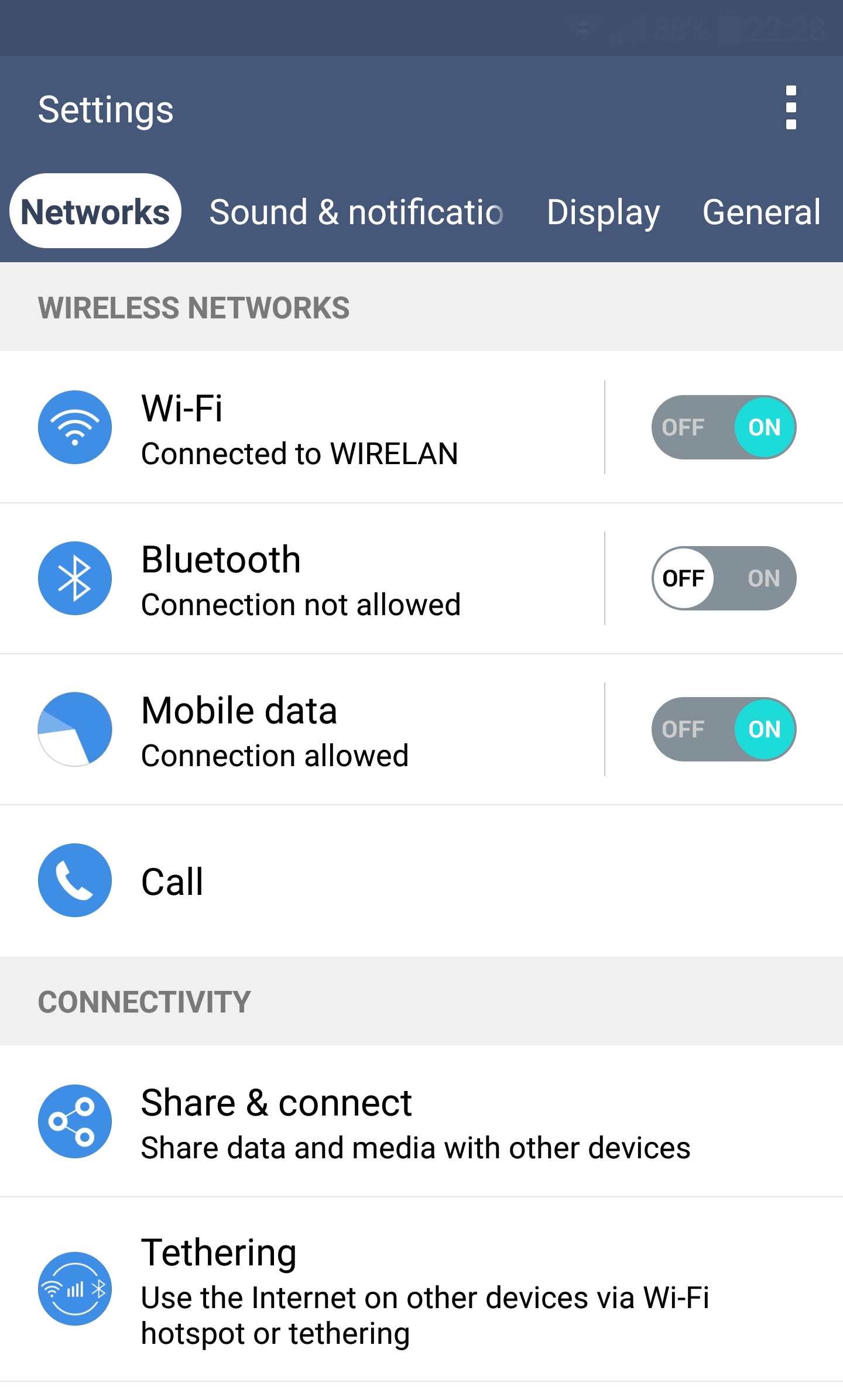
2: Ensure that your Android Smartphone’s Bluetooth tethering is enabled
Navigate to the Network Settings section of your Android Smartphone and look for a section on Tethering. Toggle the Bluetooth tethering switch on by tapping on that. If Bluetooth is not turned on, turn it on before tethering.
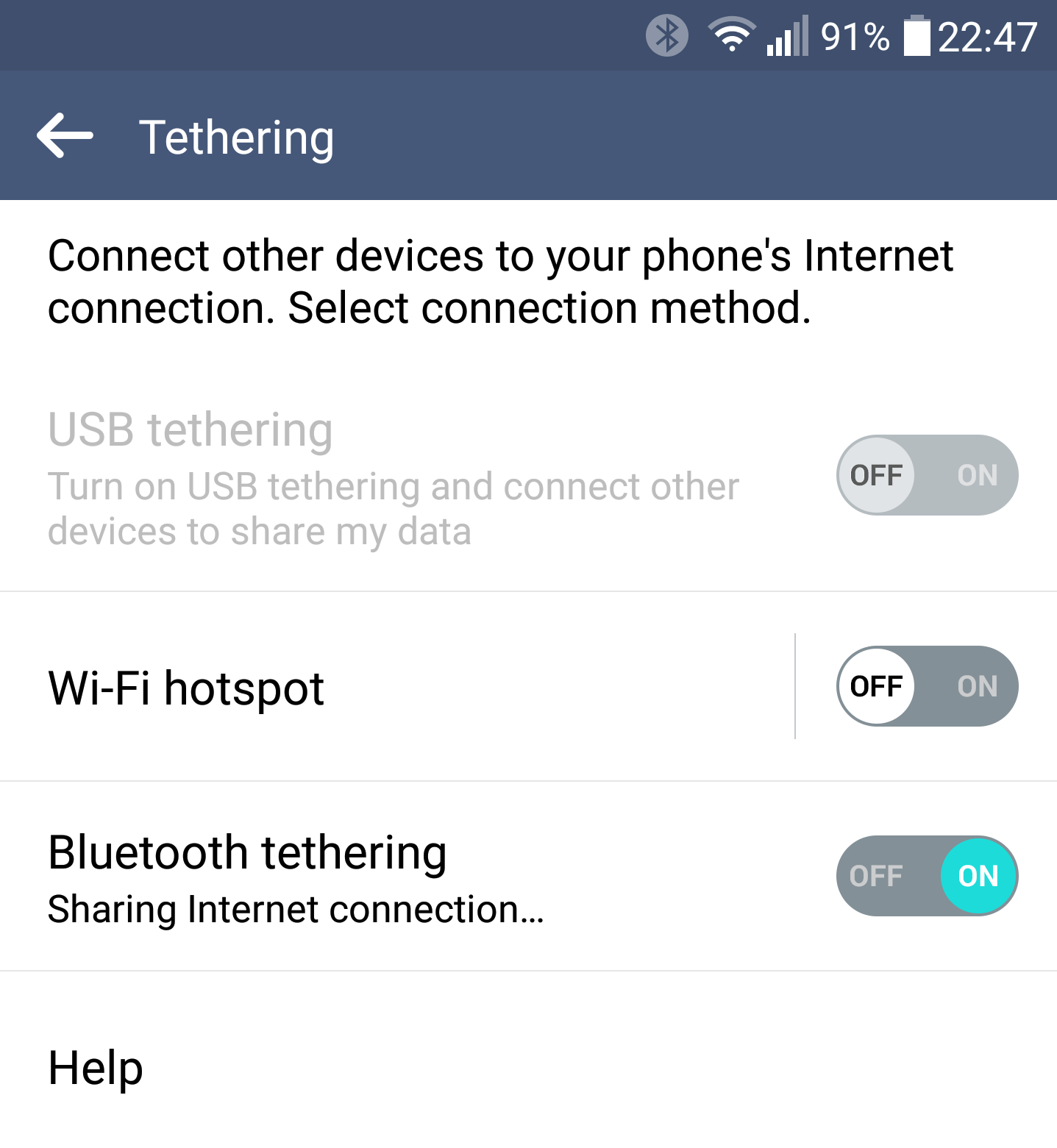
3: Using Bluetooth, connect (or "tether") your Android Smartphone to your PC
If you're using an external Bluetooth USB adapter, ensure that you follow the installation instructions included with the device. You may need to restart your computer before using it.
On your PC, navigate to Bluetooth Settings (either by clicking on the Bluetooth icon in the lower right corner of the taskbar - systray - or by searching for "Bluetooth"). Turn on the Bluetooth switch to make your computer visible to other devices.
Navigate to Bluetooth on your Android Smartphone and search for devices. You ought to observe the computer. On it, tap to initiate the pairing process. Your Smartphone will display a window that requires you to enter a PIN. Select the "Pair" option and then navigate to your computer to confirm the PIN. After that, Bluetooth pairing should be completed - verify in the same location as above, under "Other devices."
4: Using the Bluetooth tethered Android Smartphone, connect your PC to the Internet
Navigate to Network Connections (Windows key + X - select "Network Connections") and click on "Change adapter options" on the right side.
Conduct a search for "Bluetooth Network Connection".
If it is connected, you are ready to proceed. If it isn't, double click to bring up a list of Bluetooth devices. If your phone does not appear automatically, click "Add a device" and add it.
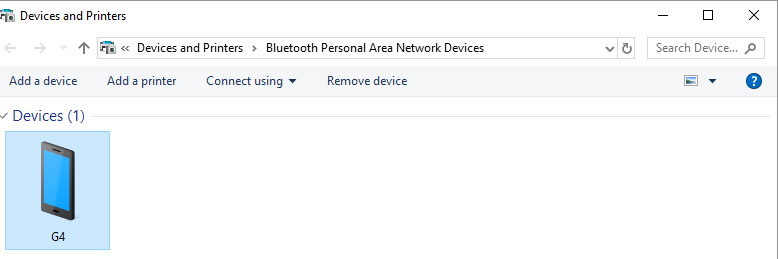
Select "Access point" from the "Connect using" drop-down menu above. Windows will configure the connection as "Network X" and you will be able to access the Internet.
Courses and Certification
Android Programming Course and Certificate
Desktop Publishing Course and Certificate
Internet Technologies Course and Certificate

