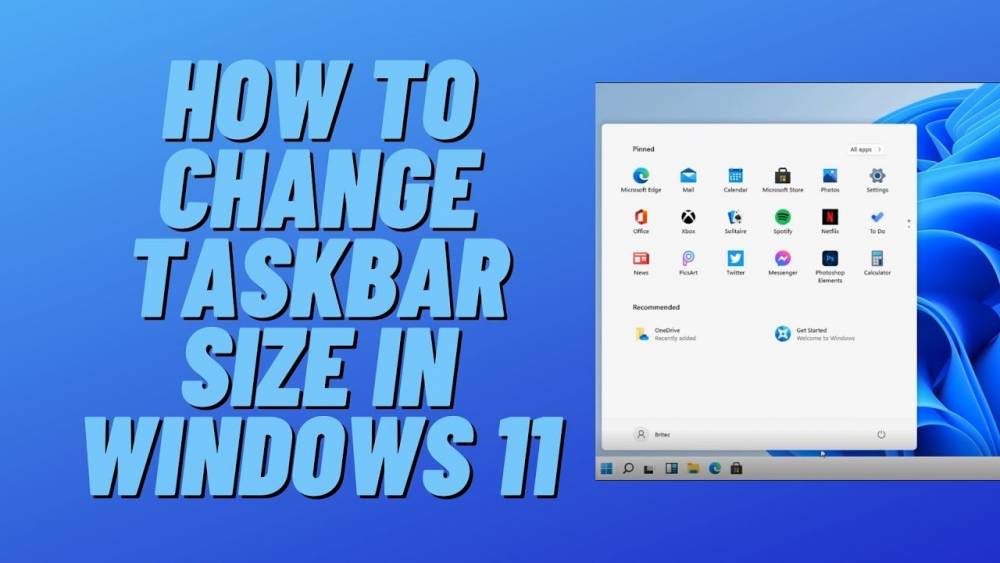
How to Change the size of the taskbar in Windows 11
How to Change the size of the taskbar in Windows 11
Using the instructions in this article, you can customize the size of your Windows 11 taskbar. This is the only way to accomplish it at the moment, and it requires a registry modification.
How to resize the Windows 11 taskbar?
The most straightforward method of changing the size of the Windows 11 taskbar is to perform a registry edit. The registry can be used in a variety of ways; more information can be found here. As long as you follow the instructions carefully and make a backup of the registry before proceeding, it should be straightforward and secure.
1. Locate and launch the Registry Editor by typing its name into the search box.
:max_bytes(150000):strip_icc():format(webp)/001_change-taskbar-size-in-windows-11-5190012-b72e86e701094fb785fb05109c28125b.jpg)
2. Navigate to the Advanced key by using the folders on the left-hand side of the screen.
3. In the left pane, right-click Advanced and then select New > DWORD (32-bit) Value from the drop-down menu that appears.
:max_bytes(150000):strip_icc():format(webp)/002_change-taskbar-size-in-windows-11-5190012-db8c8ba98dcd43fdbe6eac830f696070.jpg)
4. When prompted for a name, type it in and hit the Enter button.
5. To open a text editor, double-click the value to bring it up. Click on OK after changing the digit to one of the following options:
- 0 for a small taskbar
- 2 for a big taskbar
:max_bytes(150000):strip_icc():format(webp)/003_change-taskbar-size-in-windows-11-5190012-26faf400c321431291eb18455cd1f1a8.jpg)
6. Start the computer or log out of the system and then log back in again to resolve the issue. This can be accomplished by right-clicking the Start button and selecting one of the Shut down or sign out options from the Shut down or sign out menu that appears on the right-click context menu.
How Do I Restore the Default Size of My Taskbar to Its Original Size?
Return to step 5 and delete the TaskbarSi value to bring the taskbar back to its default dimensions. Following a reboot, the size of the Windows 11 taskbar will be restored to its default setting.
Instead, if you do not want to delete the value, you can double-click it to make changes to its information. Restart your computer after changing the number to one from zero or two. The advantage of doing so is that you will not have to re-enter the value if you decide to change the taskbar size again at a later time. You have an indefinite amount of time to modify the registry value.
Note: If you plan to make frequent changes to the registry in order to change the taskbar size, you should create a backup of the registry first. If you accidentally delete or modify a registry value, you always have the option of restoring the registry backup.
What is the best way to resize the icons on my taskbar?
You will not need to create a separate registry value to resize the taskbar icons, which is a welcome relief. The icons on the taskbar are also resized when the taskbar is resized.
Choose 0 in step 5 above to have smaller taskbar icons, and choose 2 to have larger taskbar icons, as shown below. In this screenshot, you can see how the icons change depending on the size of the taskbar.
:max_bytes(150000):strip_icc():format(webp)/004_change-taskbar-size-in-windows-11-5190012-cdfc1c100ab64ebc93c734534e30e96f.jpg)
If you want to resize the taskbar icons because they're taking up too much space at the bottom of your screen, you might want to consider hiding the taskbar entirely. By selecting Taskbar settings from the context menu after right-clicking on the taskbar, you can ensure that the taskbar is automatically hidden when the computer is running in desktop mode. When your mouse is moved away from the taskbar, the taskbar will be automatically hidden, allowing you to instantly gain additional screen real estate. Whenever the mouse is moved to the bottom of the screen, it will appear again.
:max_bytes(150000):strip_icc():format(webp)/005_change-taskbar-size-in-windows-11-5190012-3f252405b4ac426495b99c90a2c8fa29.jpg)

