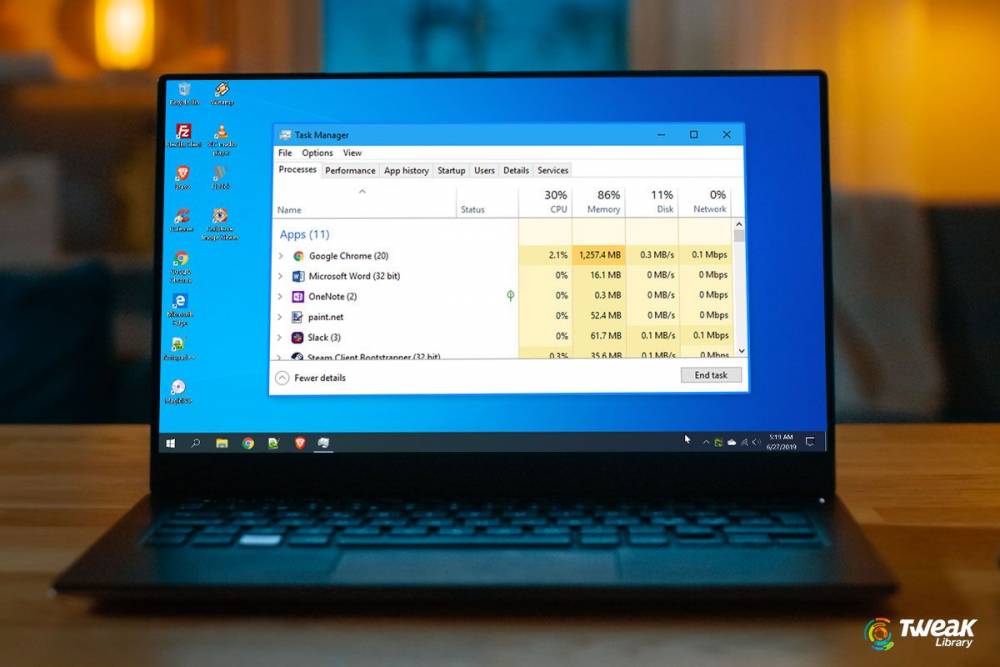
How to Free Up RAM and Reduce RAM Usage on Windows
What if you've received a warning that your Windows PC's memory is insufficient and you're looking for a way to free up RAM? Be at ease. Our Windows RAM optimization advice is here to help you. Let's take a look at some practical ways to keep your computer running smoothly. All of them apply to both Windows 10 and Microsoft Windows 11.
How to Free Up RAM on your Windows PC
1. Reboot Your Computer
You've probably heard of this troubleshooting tip before, but there's a reason for its popularity. Your computer's RAM and programs will be restarted and all data will be cleared when you restart. Despite the fact that this will not increase the amount of RAM you have available, it will remove background programs that may be taking up memory. It's possible that you're not aware of certain procedures taking place.
If you often use your computer, restarting it frequently will help prevent it from getting sluggish. If your computer is being sluggish and you haven't rebooted it in a week, it's time to do so.
2. Uninstall or Disable applications that you don't need
Consider whether or not you're truly using the programs that eat up the most RAM on your computer. A easy way to reduce the amount of RAM being used is to stop programs that you never use from accessing it.
If you haven't used an application in months but it's still running in the background, you should delete it. Take a look at the app in question in the Settings app, then hit Uninstall to remove it.
Stopping it from starting automatically is a great way to avoid having to delete a program that's only seldom used. If you infrequently use a program, you don't need it to begin immediately when you log in.
3. Your Apps Needs to Be Updated
To keep your computer safe, you should always keep up with the latest software updates.
In some applications, memory leaks occur because a software does not return unused RAM to the pool. Such apps would gradually deplete the system's RAM, preventing it from being used by other programs. Memory leaks can be fixed by installing the most recent version of an application.
Apart from that, newer apps may have optimizations and enhancement to help reduce the overall RAM usage of the software they run.
4. Adjust Virtual Memory in Windows
Page files were previously discussed. To keep your system running smoothly, you may want to increase the amount of virtual RAM your system has available.
On order to find this information, go to Settings > System > About in your browser. On this page, click Advanced system settings to launch a new window with more options. Expand the Settings window horizontally in Windows 10 to see this link. In the Related links area of the Device specs in Windows 11, you'll find it.
Select the Settings button in the Advanced tab of the new box's Performance section. Return to the Advanced tab and click on the Virtual memory change option in the newly opened box.
The size of your primary drive's paging file will now be displayed. The option to allow Windows to manage paging file sizes for all disks should be checked in most cases. You may need to disable this option if your virtual memory is low and increase the Initial size or Maximum size parameters.

