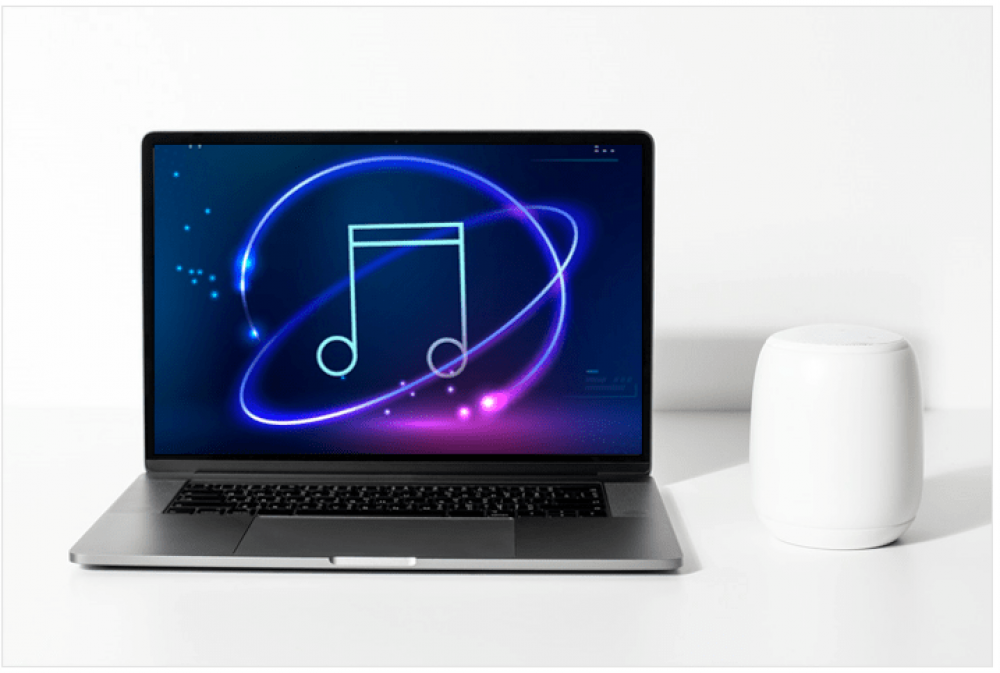
How to include audio to PowerPoint in a Presentation on a PC
How to include audio to PowerPoint in a Presentation on a PC
These instructions are for PowerPoint 2019 and 2016, with minor modifications for PowerPoint 2013 and 2010. They are also applicable to PowerPoint 2013 and 2010.
1. Select the slide on which you want the audio to begin and click on it.
2. Insert audio by selecting it from the Media group on the Insert menu.
3. Select the option to record audio.
:max_bytes(150000):strip_icc():format(webp)/how-to-add-audio-to-powerpoint-R1-5c333f9846e0fb0001ca3f99.jpg)
4. In the Name box of the Record Sound dialog box, replace the sample name with the name of your choice.
5. Click the Record button, which is represented by a dot, in order to record your voice.
:max_bytes(150000):strip_icc():format(webp)/2NarrationandRecord_redrecord-5b6b6035c9e77c00501f66f1.jpg)
6. Click the Stop button when you're finished recording (a square).
7. Using the Play button, which is represented by a right arrow, you can listen to the recording you just created. You can start over if you are unhappy with the recording by selecting Record again and starting over.
8. Click on the OK button.
9. A slide with an audio icon and controls appears.
![]()
10. You can change whether the sound is played automatically or with a mouse click by performing the following procedures:
- The audio tools can be accessed by clicking on a specific audio icon on a slide that contains the recording.
- Then navigate to Playback and click the Start down arrow next to Audio Options in the Audio Options group to turn on automatic audio playback.
- Select Automatically or When a Button Is Clicked on from the drop-down menu.
:max_bytes(150000):strip_icc():format(webp)/How-to-add-audio-to-PowerPoint-2-5c1675614cedfd0001c62774.jpg)
Slide Show can be accessed from the Slide Show menu by selecting ‘From Beginning’ from the Slide Show group. Your presentation, including the audio component, will be played from beginning to end in its entirety.
11. If you want your recording to play continuously throughout your presentation, repeat the steps outlined above on the first slide, followed by the following steps:
- To begin, select the audio icon from the toolbar.
- Select the Playback option.
- The Play in Background option can be found in the Audio Styles group.
Note: To play across multiple slides in PowerPoint 2010, go to the Playback tab, click the down arrow next to Start, and then select Play Across Slides.
:max_bytes(150000):strip_icc():format(webp)/How-to-add-audio-to-PowerPoint-3-5c1677f946e0fb0001a4e32d.jpg)
For confirmation, navigate to Slide Show and select From Beginning from the Start Slide Show group in the Start Slide Show group. Your presentation, including the audio component, will be played from beginning to end in its entirety.
12. Repeat steps 1 and 2 above in order to use an existing recording that has been saved as a file. Then do the following:
- Select My Computer's Audio from the drop-down menu.
- Navigate to the location of the file that you wish to include in the document.
- Select the file and then press the Insert button.
13. Selecting an audio element with your mouse and pressing Delete will remove it from the list of audio elements.

