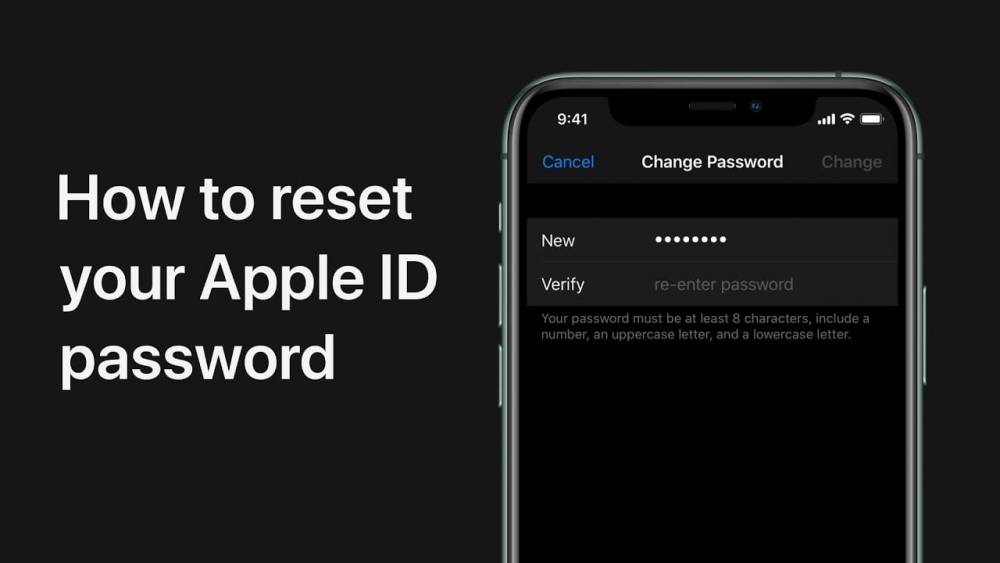
How to Reset or Change the Password for Your Apple ID
How to Reset or Change the Password for Your Apple ID
It is possible to use your Apple ID account for a variety of activities associated with Apple devices and services, such as shopping on the iTunes Store, signing into iCloud, and purchasing apps from the App Store.
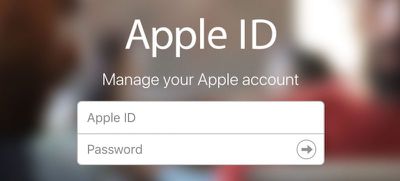
If you forget your Apple ID password, you won't lose anything. Your Apple ID can be managed and your password can be reset through the appleid.apple.com website, which is maintained by Apple. The remainder of this article demonstrates how to reset your password and regain access to your account using a Mac or an iOS device, as well as other methods. If you want to change your password for security reasons, you can also follow these steps.
Please keep in mind that the steps below for both Mac and iOS assume that your Apple ID has two-factor authentication enabled before proceeding. If you do not have two-factor authentication enabled, you can access the section on how to reset your Apple ID password if you are using SMS-based two-factor verification or if your account is configured with an email address, password, and security questions by clicking the corresponding links below.
What Should You Do If You Can't Remember Your Apple ID Anymore?
In order to reset your password, you'll need to know the email address associated with your Apple ID. Fortunately, there are several methods for recovering it on your Mac if you have misplaced it. An alternative method is to select System Preferences..., followed by iCloud from the Apple () icon in the top left corner of your Mac's screen. Your email address should appear beneath your name, as long as you are logged into iCloud.
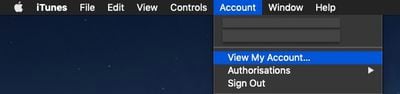
To view your iTunes account, you can also launch iTunes and navigate to Account -> View My Account. If you're logged in to iTunes with your Apple ID, you'll see your account name and email address displayed on the screen. Alternatively, open the App Store and select Store -> View My Account from the menu bar. If that doesn't work, open Messages, then select Messages -> Preferences -> Accounts and see if it's listed there. If not, try Messages -> Preferences -> Accounts again.
Opening the Settings app and tapping your name in the top banner of the screen on your iPhone, iPad, or iPod touch will allow you to locate your Apple ID if you have one of these devices. Alternatively, you can return to Settings and tap iTunes & App Stores once more to gain access to the email address associated with your Apple ID.
If none of the above attempts are successful, you can look up your Apple ID on the company's website. Please enter your first and last names, as well as your email address, in the fields below to be considered. If you made a mistake and typed in the wrong email address, you can try again.
How to Reset Your Apple ID Password Using an iOS Device
It is possible to complete the steps outlined below on any iPhone, iPad, or iPod touch model running iOS 10 or later.
1.On your iOS device, open the Settings app and select General.
2. Select your name from the banner at the top of the screen.
3. Select Security & Password from the drop-down menu.
4. Select Change Password from the drop-down menu and follow the on-screen directions. Apple ID passwords must be at least eight characters in length, with one of those characters being a number, one of those characters being a lowercase letter, and one of those characters being an uppercase letter.
If your name does not appear in the main banner at the top of the Settings menu, it is likely that you are not signed into iCloud. To check, go to Settings > iCloud > Sign in. In that case, tap Sign in to your [device], then tap Sign out of your device. Follow the on-screen instructions if you do not have an Apple ID or if you have forgotten your password.
How to Reset Your Apple ID Password on a Mac
1. Open System Preferences by selecting it from the Apple () menu in the upper left corner of your Mac's screen.
2. In the preferences pane, select iCloud as the storage option.
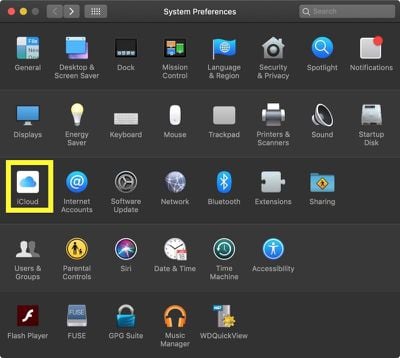
3. Select Account Details from the drop-down menu beneath your user profile image.
4. In the event that you are prompted for your Apple ID password, select Forgot Apple ID or password and follow the on-screen instructions. After that, you can skip the rest of the steps listed below.
5. From the drop-down menu, choose Security as your security level preference.
6. Select Password Change from the drop-down menu.
7. Enter the password that was previously used to unlock your Mac and click OK.
8. Type in your new password and then click on "Confirm." Please keep in mind that it must be a minimum of eight characters in length and contain at least one number, one lowercase letter, and one uppercase letter to be valid.
9. Select the appropriate option from the drop-down menu.
10. To finish, click the Done button.

