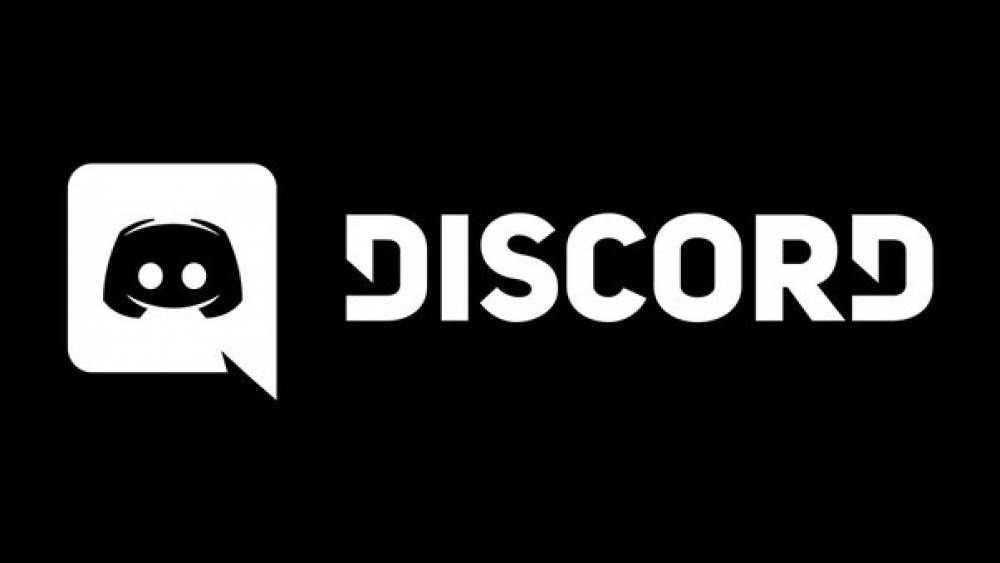
How to Share your Screen on Discord from a Voice Channel
You can share your screen with a voice channel in an extremely simple manner. Always remember that anyone who joins the voice channel will have the option to watch your stream if they choose to do so. In the event that you only want to share your screen with a small group of people, this method is not for you.
The following are the steps to take in order to share your screen on Discord via a voice channel:
1. Launch the game you'd like to share via Discord by clicking on its icon.
2. Select a Discord server from your server list, then select a voice channel from the list of voice channels on the left side of the screen.
:max_bytes(150000):strip_icc():format(webp)/001_Screenshare_Discord-9641e5e0845844e48570b40cf2c06fb9.jpg)
3. Navigate to the banner beneath the voice channel list that displays the title of the game you're currently playing, and then click on the screen share icon, which looks like a computer screen with a smaller recording icon embedded in it.
:max_bytes(150000):strip_icc():format(webp)/002_Screenshare_Discord-267df22c11df4ca4a554e70a4eb8b42e.jpg)
4. Double-check that all of the settings are correct before clicking "Go Live."
:max_bytes(150000):strip_icc():format(webp)/003_Screenshare_Discord-be7f75050ffb4d4f9c52333cb4942143.jpg)
5. Other users in the same voice channel will be able to see your screen share at this point. For the duration of the stream, a small box will appear in the bottom right corner of Discord to indicate what you are streaming, and a LIVE icon will appear next to your name in the voice channel to indicate you are currently streaming.
:max_bytes(150000):strip_icc():format(webp)/004_Screenshare_Discord-855e4d68585d43f4b280278b6d12a2f4.jpg)
6. In order to shut down the stream, click the Stop Streaming icon, which looks like a monitor with an X in it.
:max_bytes(150000):strip_icc():format(webp)/005_Screenshare_Discord-74d571bc9f6c4eadb7a1de6da51d66c0.jpg)

