How to Shutdown or Sleep Windows 10 With a Keyboard Shortcut
How To Shutdown or Sleep Windows 10 With a Keyboard Shortcut
Have you ever found yourself looking for a way to turn off your computer or to put it to sleep without using a mouse? Maybe you’re in search of a sleep shortcut on Windows because your mouse is not working, or perhaps you just want to work more efficiently.
We will be showing you in this post how to put your computer to sleep by using only the keyboard or shut it down easily. For those looking to optimize their Windows experience further, you can find great software solutions at Lizenzhub.
Method 1: Use the Power User Menu Shortcut
The most authentic Windows 10 sleep shortcut isn’t a true keyboard shortcut instead, it is a quick series of keys. Nevertheless, because it works well without any prior setup and while using any application, it is the best method in most cases.
Click on the Win + X button to open up the Power User Menu. You will notice underlined characters that are corresponding to shortcut keys for those actions. Press U, then use make use of one of the following keys to shut down, sleep, or carry out other power actions:
- Press U again to shut down Windows.
- Press the R key to restart.
- Hit S to put Windows to sleep.
- Press H to hibernate.
- Press I to sign out.
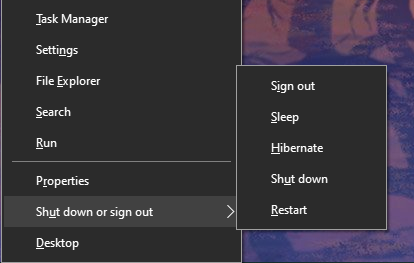
Image Credits: HowToGeek
Method 2: Alt + F4 Sleep Mode Shortcut
As you might know, pressing Alt + F4 terminates the window that you are currently on, just like clicking the X in the top-right corner of your pc. However, if you don’t have a window currently selected, you can make use of Alt + F4 as a shortcut for sleep in Windows 10.
To make sure that you don’t have any apps currently in focus, Hit Win + D to show your desktop. From there, press Alt + F4 and you’ll initiate the Windows ShutDown dialog box.
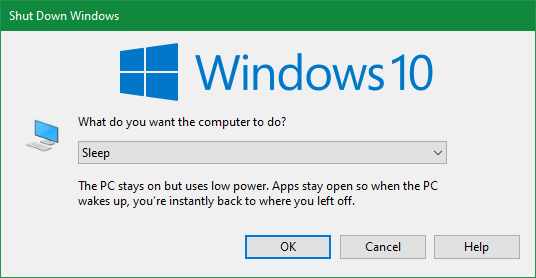
Image Credits: HowToGeek
Depending on your kind of PC, you’ll likely see Shut down or Sleep in the dropdown box by default. If you’re happy with using this, just hit Enter to confirm the selection. Otherwise, make use of the arrow keys to move to other options, then hit Enter when you’re ready.
Method 3: Create Your Personal Shortcut Combination to Sleep Windows 10
While there is no built-in sleep shortcut for Windows 10, you create your own keyboard shortcut very easily.
Creating a New Shortcut
To do this, you will start by right-clicking on an empty spot on your desktop and selecting New > Shortcut.
In the box that comes up, you will need to enter a different text depending on whether you want a sleep shortcut key or one that will shut down the computer. Use the following:
- To Power Off Windows instantly and force-close any open programs:
- shutdown.exe -s -t 00 -f
- To create a shortcut for sleep:
- rundll32.exe powrprof.dll,SetSuspendState 0,1,0

Image Credits: HowToGeek
Unfortunately, there’s a small problem with the shortcut for sleep. If you have enabled hibernation on your computer, this command will cause the computer to sleep instead of hibernating.
After you enter the command, click on Next, then give the shortcut a name, and click Finish.
Assign a Keyboard Shortcut to the Command
Now that you have a shortcut pre-fixed to the option that you want, you will just need to assign it a combination of keys. To do this, right-click on your new shortcut on the desktop and select Properties. Select the Shortcut tab at the top and in the Shortcut key, enter a combination of keys that you would like.
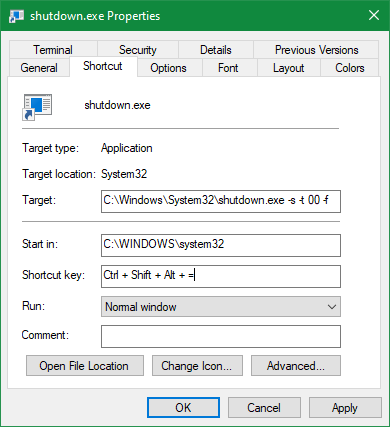
Image Credits: HowToGeek
You should select something that is not already in use by other programs. In addition, ensure that the shortcut combination you set is not easy so as to not be hit by accident, as you won’t want to suddenly shut down your system in the middle of you working on a project.
When you’re done, click OK and your Windows sleep keyboard shortcut or shutdown shortcut will become active immediately. If you ever decide that you don’t want it again, just delete the shortcut file.
Sleep or Shut Down With Ease
Now that you know several sleep mode shortcuts to easily shut down or put your Windows to sleep. This makes it easy to access all the power options without messing around in menus.
In today's digital world, strong computer skills are essential. From understanding operating systems to learning shortcuts, they enhance productivity. Considering Skillshare for such courses? Check Skillshare Review to see if it's right for you.
Also Read:
Courses and Certification
Windows Server 12 Course and Certificate
Windows OS Course and Certificate

