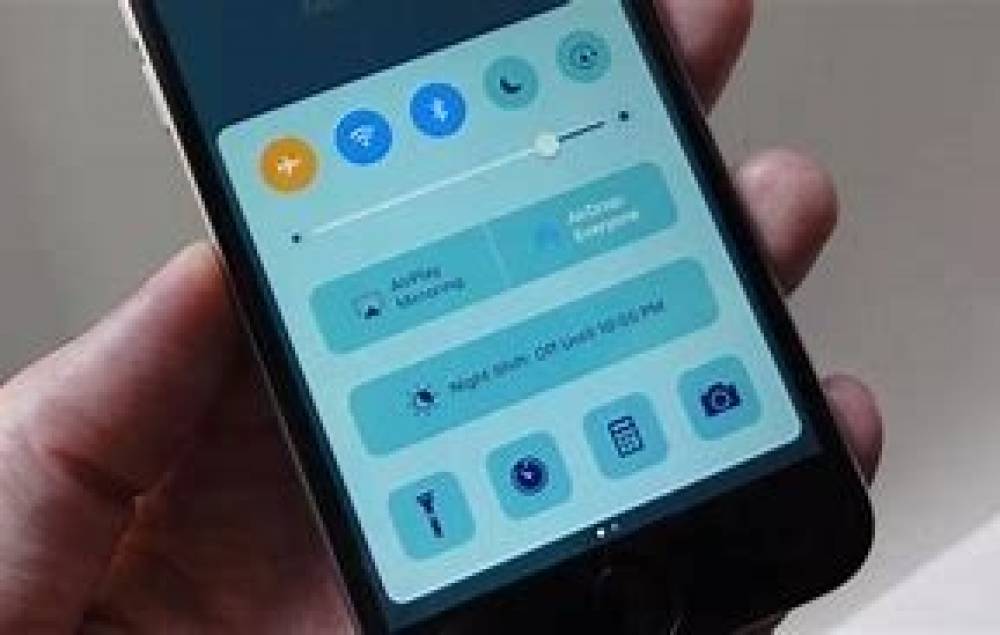
How To Stop Your Notifications From Turning On The Screen Of Your IPhone Screen
How To Stop Your Notifications from Turning on The Screen of Your iPhone Screen
Are you wearied of notifications waking up your iPhone or your iPad and making your screen to light up? By making use of "Do Not Disturb" mode or by changing your notification settings, you can gently stay in the dark.
Here is how.
The Quick Fix: Turning on The “Do Not Disturb” Mode
Apple has a feature that is included that can just quickly silence any of the iPhone or iPad called “Do Not Disturb.” While active, the Do Not Disturb helps to silence any incoming calls, messages, and any notifications by default, but this feature can vary all depending on how you have set it up.
1. To enable the Do Not Disturb mode quickly, the first thing to do is to launch Control Center on your iPhone or iPad, and then click on the Do Not Disturb button (which has the looks of a crescent moon).
2. In the iPhone Control Center, click the Do Not Disturb Button, which has the looks of a crescent moon. Alternately, you can still launch Settings, just click on the “Do Not Disturb,” and click the switch that is beside the “Do Not Disturb” to turn it on.
3. With the "Do Not Disturb" enabled and your iPhone or iPad been locked, all the incoming messages and notifications won’t even wake your device’s display. If you want to turn off the Do Not Disturb, you need to first launch the Control Center again and then you click on the Do Not Disturb button until it is no longer highlighted.
The Deeper Fix: Disabling the Notifications on Lock Screen
If you do not want to make use of the Do Not Disturb mode to keep your iPhone or your iPad from lighting up when you receive any notification (if you still feel like all your incoming phone calls should come through, for example), you will have to dig deep into your device’s notification settings to make this possible.
The good news here is that Apple allows you to disable lock screen notifications for any of the app you choose. But the bad news is that there is no way currently to edit notification settings across all your apps at once, so you’ll have to take the steps individually to disable lock screen notifications for each of the app that is waking up your device.
1. To do this you will first, open Settings on your iPhone or iPad. Click the "Settings" icon on your iPhone, in Settings, click the “Notifications” button. In the iPhone or iPad Settings, click "Notifications."
2. In the Notifications, scroll through your list and click the name of the app that you choose to prevent from waking up your screen. In this case, let's make use of Messages as an example, but you could also do it for your Facebook Messenger, Twitter, Signal, FaceTime, or any other app you wish to prevent waking your screen.
3. In Notifications, click "Messages." In the app’s notification settings, just click on the “Lock Screen” to uncheck it.
4. In an app's Notification settings, simply uncheck the "Lock Screen." After that has been done, go back one screen and then you can repeat this process for any of the other apps that you wish to silence on the lock screen.
When you are done, you can then exit Settings, and you will no longer see all those notifications from those apps on the lock screen anymore. As a result, all the notifications from those apps will no longer be allowed to wake your iPhone’s display. Settled at last!
Courses and Certification
iPhone Basics Course and Certificate

