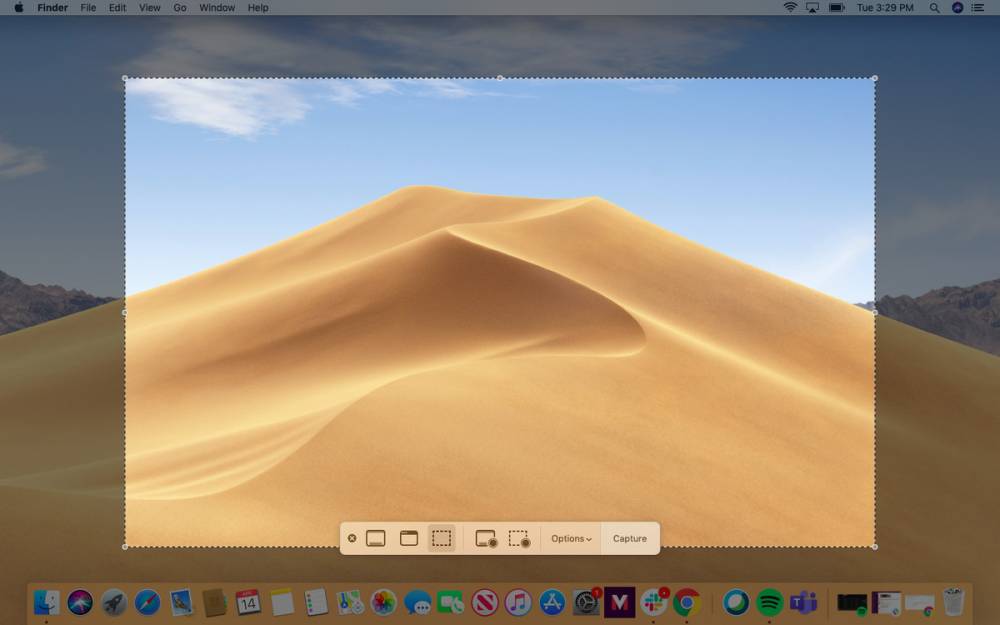
How To Turn Off Screen Recording On Mac
How to disable screen recording on a computer?
There are two common methods for starting a screen recording session on Mac OS X. If you want to record a portion of the screen or the entire screen, you do not need to use a third-party tool such as QuickTime, and the Screenshot toolbar can assist you in recording a portion or the entire screen.
The Screenshot toolbar on macOS is a utility that allows you to record your computer's screen while also taking screenshots.
1.To access the Screenshot toolbar, hold down the Shift + Command + 5 keys simultaneously.
2. To record video in full-screen mode, select the Record Entire Screen option from the Record menu. Alternatively, you can choose to record a specific portion of the screen by selecting Record Selected Portion from the Record menu option.
:max_bytes(150000):strip_icc():format(webp)/A2-StopScreenRecordingonMac-annotated-504cecf1abb84d8c8d83318b430b4c63.jpg)
3. For the recording to begin, either choose Record or tap anywhere on the screen when a small camera icon appears.
4. A small Stop icon will appear at the top of the macOS menu bar, indicating that the Screenshot toolbar has been activated. It is possible to pause the recording in three different ways:
- In order to bring your computer's recording to a halt, click on the Stop icon.
- To pause the recording, hold down the Command + Control + Esc keys at the same time.
- Press Shift + Command + 5 a second time to make the Screenshot toolbar larger in size. The Stop button can be found on the toolbar.
:max_bytes(150000):strip_icc():format(webp)/A4-StopScreenRecordingonMac-annotated-9da89962155b4bbd9a9bceb513852829.jpg)
The Mac automatically displays a small preview window in the bottom-right corner of the screen and saves the recording to the desktop when you record something on the computer.
Note: The Screenshot toolbar was introduced with macOS Mojave (10.14), and has been available since then. For older Macs, the QuickTime Player was the only built-in screen recorder that could be utilized. Recently released macOS versions allow you to continue to make use of the QuickTime recording functionality.
How to stop QuickTime screen recording on a Mac?
A multi-purpose application, QuickTime Player is pre-installed on all Mac OS X versions and can be found in the Applications folder. To record the screen, the same Screenshot toolbar that was used in the previous section is accessed from the menu bar.
1. In the Finder window, navigate to the Applications folder and double-click the QuickTime Player icon. Alternatively, it can be found by using Spotlight Search on your computer.
:max_bytes(150000):strip_icc():format(webp)/B1-StopScreenRecordingonMac-annotated-3229f71ac253454e876b6f3de6ff8485.jpg)
2. Select File from the QuickTime Player's main menu to reveal a drop-down menu.
3. To bring up the Screenshot toolbar, select New Screen Recording from the drop-down menu. Depending on your preference, you can record the entire screen or just a portion of it.
:max_bytes(150000):strip_icc():format(webp)/B3-StopScreenRecordingonMac-annotated-23c183559d4f435d83a7e04bfe766001.jpg)
4. In terms of interface and features, the Screenshot toolbar is identical to the one described in the preceding section. Follow the same three steps as above to put an end to your screen recording on a Mac:
- In order to bring your computer's recording to a halt, click on the Stop icon.
- To pause the recording, hold down the Command + Control + Esc keys at the same time.
- Press Shift + Command + 5 a second time to make the Screenshot toolbar larger in size. The Stop button can be found on the toolbar.
:max_bytes(150000):strip_icc():format(webp)/Screenshot-Toolbar-62c6c0cd4f614bda94a1145252236305.jpg)
The screen recording is displayed in a QuickTime Player window after it has been captured.
Note: In addition to supporting older Mac OS versions, the QuickTime Player also includes the ability to record a movie or create an audio recording from an existing one.
You can also check BetWinner Cameroon .

