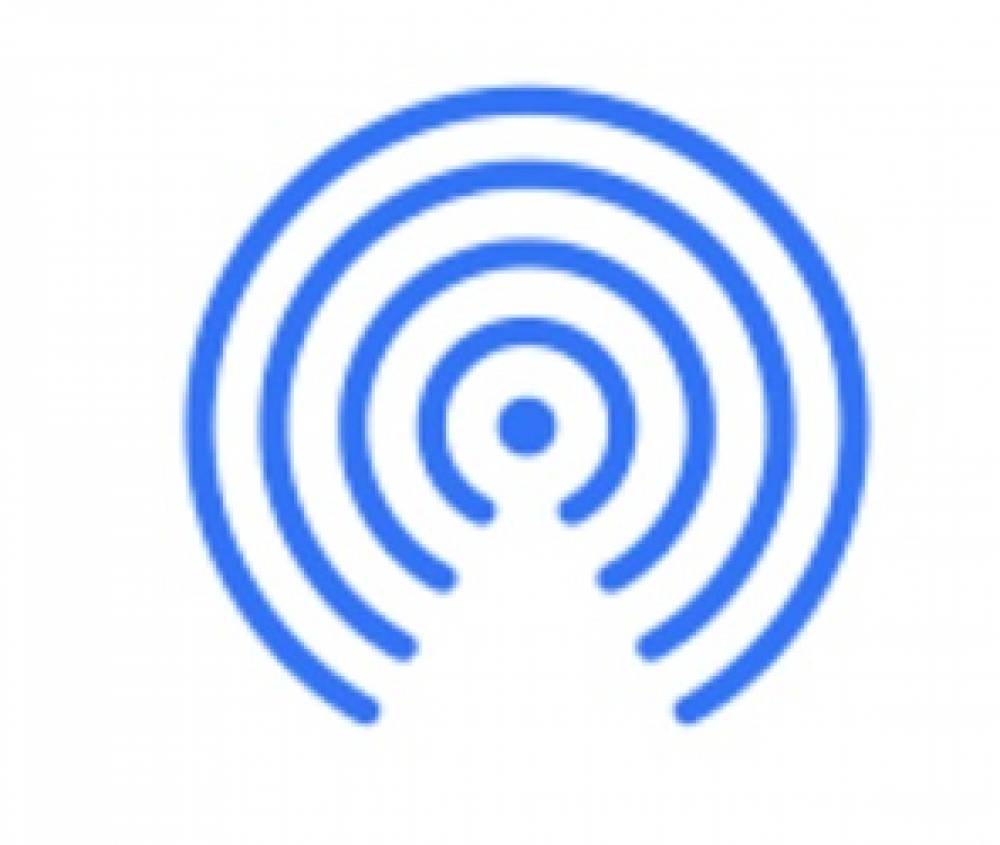
How To Turn On AirDrop
AirDrop can be enabled in one of two ways: either through the Settings app or through the Control Center in the iOS device. Because the service is delivered via Bluetooth, senders and receivers must be within 30 feet of one another, if not closer, in order for it to function.
Make use of the AirDrop feature available in the Control Center
1. Opening Control Center on the iPhone is as simple as swiping downward from the top-right corner of the screen.
2. Press and hold the airplane mode, wireless, cellular, and Bluetooth icons for a few seconds to expand the section containing these icons.
3. To make AirDrop work, simply tap it.
4. Select one of the three options available on the following screen: Receiving Off, Contacts Only, or Everyone.
:max_bytes(150000):strip_icc():format(webp)/001_use-airdrop-on-iphone-1999205-e8eb49a6dc9a4018a1a313134862360e.jpg)
- It is possible to prevent nearby devices from seeing your phone when they attempt to share files by disabling receiving AirDrop requests. You are, however, able to send files to other people.
- Using the Contacts Only setting, AirDrop is disabled for everyone else except those in your address book. As a result, you have the greatest level of privacy, but you also have the greatest limitation on the number of people with whom you can share files.
- Using the Everyone option, anyone in your immediate vicinity can share files with you using AirDrop.
AirDrop can be enabled through the iPhone's settings
AirDrop is also available in the iPhone's Settings app, which you can access from any device.
1. Open the Settings application on your computer.
2. Select the General option.
3. Select AirDrop from the drop-down menu.
4. Select one of the three options available: Receiving Off, Contacts Only, or Everyone.
:max_bytes(150000):strip_icc():format(webp)/002_use-airdrop-on-iphone-1999205-85748289caf547698bdb42f7f92dba41.jpg)

