
3 Excel Strikethrough Shortcuts For Highlighting Text Or Values In Cells
What Exactly does the term "Strikethrough" mean?
When text or values in a cell are struck through, the appearance of a line running through the cell or selected text is created. Strikethrough is a character format that can be applied to text or values in a cell. Due to the fact that it is a format, it is easily removed. By double-clicking in a cell, you can apply a strikethrough to text or values in that cell.
Applying strikethrough, you can use a built-in keyboard shortcut
To apply strikethrough to a cell using a built-in keyboard shortcut, type the following:
1. Choose the cell whose contents you wish to strikethrough from the list.
2. Press and hold the Ctrl + 5 keys simultaneously.
If you double-click in a cell and then highlight text or partial text in the cell, you can still use this shortcut. The combination of Ctrl + 5 will also remove the strikethrough.
Strikethrough can be applied by using the Format Cells dialog box
To apply strikethrough to a cell or its contents, use the Format Cells dialog box and keyboard shortcuts to do so as follows:
1. Choose the cell whose contents you wish to strikethrough from the list. Aside from that, you can double-click in a cell and drag over portions of text to edit them.
2. Press the keys Ctrl + Shift + F at the same time. When the Font tab is selected, the Format Cells dialog box is displayed on the screen.
3. Select Strikethrough by pressing the Alt + K key combination. (Please note that the letter k is underlined.)
4. Make your way in.
A screenshot of the Excel Format Cells dialog box with Strikethrough selected is shown in the following image:
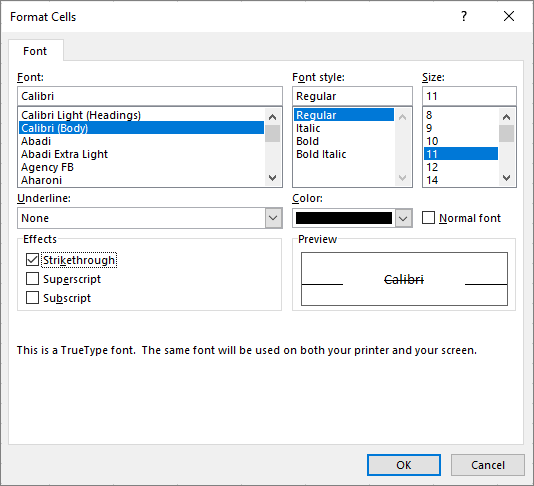
Strikethrough is being used to improve the Quick Access Toolbar
Another option is to add Strikethrough to the Quick Access Toolbar and then access it by pressing Alt while in the toolbar.
When the Quick Access Toolbar is displayed beneath the Ribbon, it is generally more convenient to work with it. If the Quick Access Toolbar is displayed above the Ribbon, select Show Below the Ribbon from the drop-down menu that appears when you click the down arrow to the right of the toolbar.
To add Strikethrough to Excel's Quick Access Toolbar, complete the following procedures:
1. To the right of the Quick Access Toolbar, select More commands from the drop-down menu that appears. The Options dialog box is displayed.
2. Continue reading below Select a command from the drop-down menu labeled "All Commands" in the upper right corner.
3. Select Strikethrough and then Add from the drop-down menu of commands.
4. In the list of commands beneath Customize Quick Access Toolbar, select Strikethrough from the drop-down menu.
5. To navigate to the button at the top of the list, use the up arrow on the far right of the screen (you can move it to the second position, third position, etc.).
6. Press the OK button to confirm your action.
7. Continue to hold down the Alt key. The Quick Access Toolbar provides quick access to important information. Activate Strikethrough if it is in the first position by pressing the number 1 to apply it. You can shift Strikethrough to the second position by pressing 2, and so on.... These are sequential shortcuts, which means that you must first press Alt, followed by the number you want to access.
The following screenshot depicts the Options dialog box in Excel, with Strikethrough added to the right:
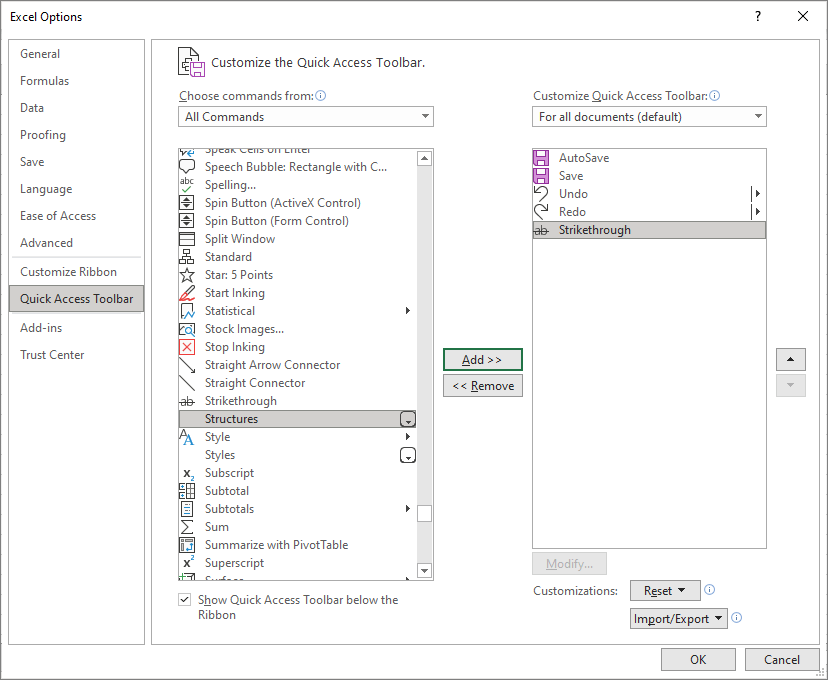
Also available is the ability to apply or remove it with a single click of the Strikethrough command on the Quick Access Toolbar.

