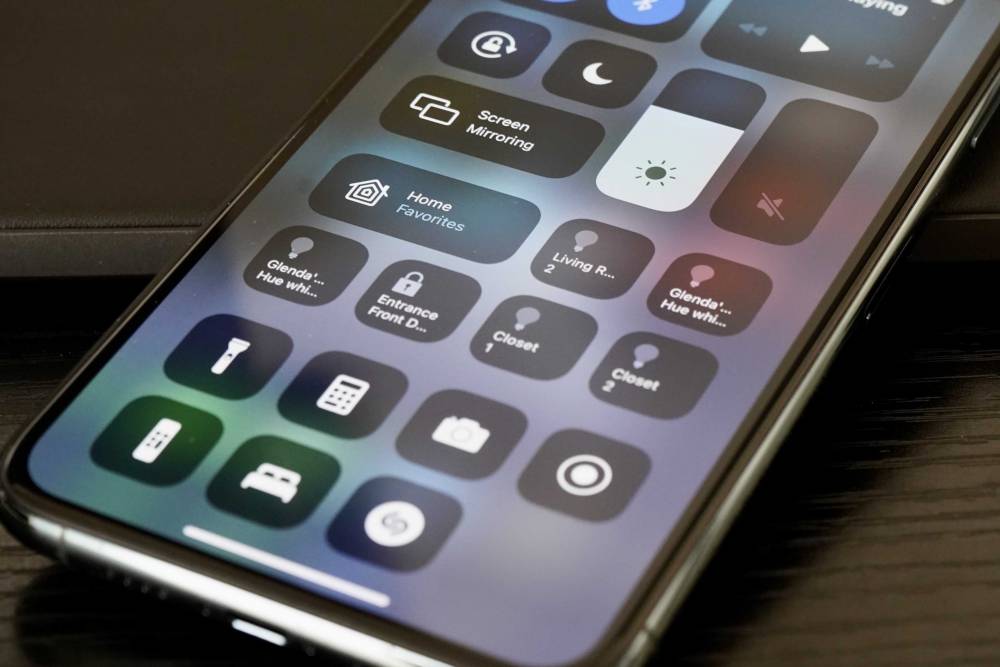
How To Add And Remove Favorite HomeKit Accessories From The IPhone And IPad Home Screen
How to Add and Remove Favorite HomeKit Accessories from the iPhone and iPad's Home screen
Whether you're new to HomeKit or have been collecting accessories for years, you're probably already aware that it's inconvenient to have to hunt for your favorite or most-used accessories in the Home app. Thankfully, Apple appears to understand this as well, as there is a convenient way to add specific accessories or even entire scenes to a list of favorites in the iPhone and iPad's Home app.
By designating specific accessories or scenes as favorites, you elevate them above the rest of your setup and give them their own dedicated section within the Home app. It will make them more discoverable than ever – and usability is critical if our smart homes are to work for us rather than against us.
Adding a Favorite HomeKit Accessory or Scene to Home for iOS / iPadOS
To begin, grab your iPhone or iPad that is configured with HomeKit:
1. On an iPhone or iPad, open the Home app.
2. At the bottom of the screen, tap the "Rooms" tab.

3. Swipe through your rooms to determine which one contains the accessory or scene.
4. Tap and hold on the accessory or scene you want to bookmark.
5. Toggle the "Add to Favorites" option to the "On" position.

Note: To disable an accessory or scene, simply toggle the same setting to the "Off" position.
When you first open the Home app on your iPhone, you'll see those accessories and scenes in the Favorites section. You'll also notice them in Control Center.
The Home app is also more than just a repository for lights, fans, and other accessories. Additionally, you can access the HomePod's settings from there.
The same Home app – and any accessories configured within it – can be used on your iPad or iPhone as well, thanks to the magic of iCloud, as long as they are signed in with the same Apple ID, so you're good to go if you use multiple devices.
Courses and Certification
iPhone Basics Course and Certificate
iPad Basics Course and Certificate
GSM Engineering Course and Certificate

