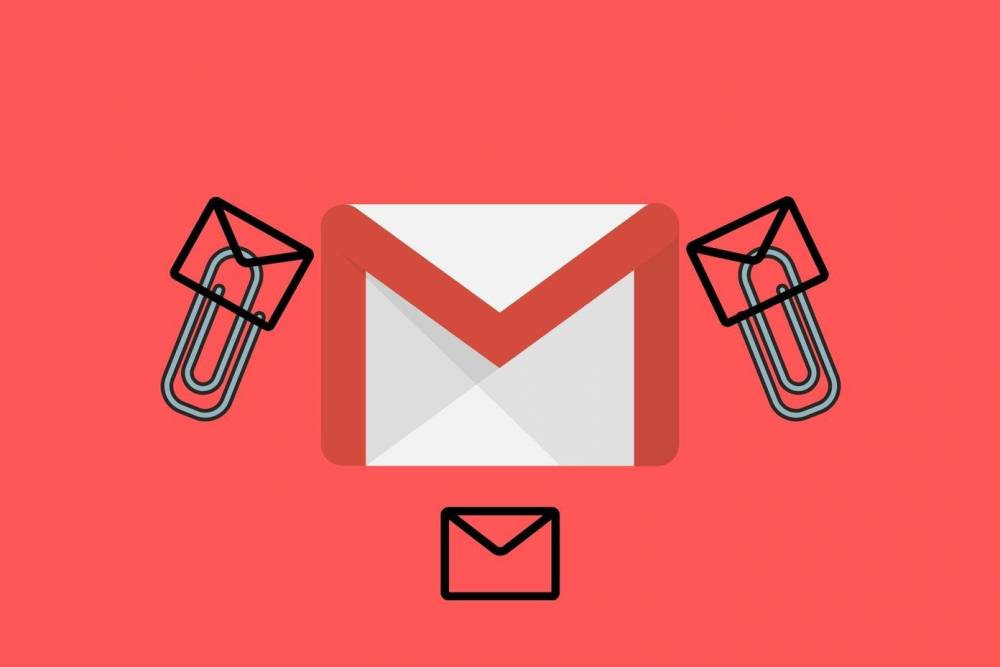
How To Attach Photos And Other Files To An Email Message On The IPhone
Sending emails with attachments such as photos, videos, and other file types is a breeze with the Mail app on your iOS device. The following video will show you how to quickly and easily attach files from a variety of sources to your iPhone's emails with just a few taps.
When you choose to attach a photo or video, Mail launches the default Photos app on your iPhone, allowing you to complete the process of adding your items to the message. Mail opens the iCloud Drive for other file types, from which you can select and attach your files to your message. Also available are the ability to attach files from other cloud storage providers.
Attach a photo or other file to your Emails when using the Mail app on your iPhone
To begin the attachment process on your iPhone, first open Mail on your device. Then, in the bottom-right corner of Mail, click on the pencil icon to start composing a new email.

You'll see a page labeled "New Message" when you log in. In the "To" field, type in the email address of the person who will receive the message. By selecting "Subject," you can enter a subject for your email.

For this email, tap and hold anywhere on the body of the message to insert a photo or a video (the large text area). Then, from the drop-down menu that appears, choose "Insert Photo or Video."

Sending an email from Mail will open the Photos app on your iPhone, where you can choose which photo or video to include in the email. When your item is displayed in full screen mode, make your selection and then tap "Choose" in the bottom-right corner when the item is displayed in full screen mode.

As soon as you return to the "New Message" page, you'll notice that your email has been updated to include the photo or video you chose.

To attach a different file type, select "Add Attachment" from the email body by tapping and holding it.

Your browser will take you directly to your "iCloud Drive" page, where you can choose a file to include in your email message.

If you want to switch to a different cloud storage provider, go to the top-left corner and tap "Locations." To download your files, select the cloud storage location from which you want to download them.

