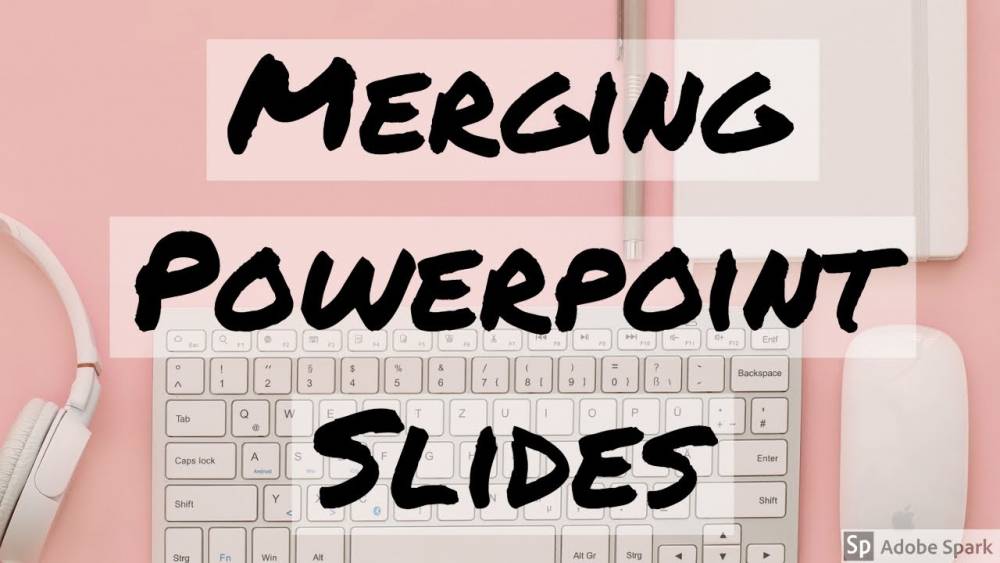
How To Combine PowerPoint Presentations
How to Combine PowerPoint presentations
It will be demonstrated in this article how to combine two or more PowerPoint presentations into a single presentation. Combine PowerPoint presentations is straightforward, regardless of whether you're using the Mac or PC versions of PowerPoint.
Method 1: Make use of already-existing slides
Reuse Slides is a feature in Microsoft PowerPoint that allows you to reuse previously created slides. The quickest and most straightforward method for combining presentations is to use this method, which does not require you to open all of your PowerPoint presentations at the same time.
1. First, open your primary PowerPoint presentation in a new window. You have the option of selecting either the largest presentation or the presentation with the most consistent formatting.
A point to note is that when you insert slides, they are inserted after the currently displayed slide. Take this into consideration before inserting slides.
2. Select the Home tab from the menu bar in the upper-left corner.
:max_bytes(150000):strip_icc():format(webp)/001_merge-powerpoint-presentations-5211247-8852cee28674496a8ff886318a679514.jpg)
3. Select the option to create a new slide. There will be a pop-up menu displayed.
An important point to note is that newer versions of PowerPoint include a dedicated button for reusing previously created slides.
:max_bytes(150000):strip_icc():format(webp)/002_merge-powerpoint-presentations-5211247-ca2fe2c2492f44118f95912339e66fbc.jpg)
4. Select Reuse Slides from the drop-down menu at the bottom of the screen.
:max_bytes(150000):strip_icc():format(webp)/003_merge-powerpoint-presentations-5211247-b28695ab5dd143fbac206999e2620d20.jpg)
5. Select Browse from the drop-down menu.
:max_bytes(150000):strip_icc():format(webp)/004_merge-powerpoint-presentations-5211247-314d2f21d3f047e78cbe86acf0ac34fc.jpg)
6. Locate and open the second PowerPoint file by double-clicking it. The slides from your second presentation will be displayed in the Reuse Slides section of the menu.
:max_bytes(150000):strip_icc():format(webp)/005_merge-powerpoint-presentations-5211247-3394754c248244bab80e21747705a0da.jpg)
7. Select the box labeled Maintain source formatting if you want your slides to retain their formatting after they have been imported. Without checking this box, the slides will take on the formatting of your PowerPoint presentation's main slide show.
:max_bytes(150000):strip_icc():format(webp)/006_merge-powerpoint-presentations-5211247-96fc9f0502fe4fb48cc37cbec2101200.jpg)
8. Alternatively, to insert a single slide, select it and press the Insert Slide button.
:max_bytes(150000):strip_icc():format(webp)/007_merge-powerpoint-presentations-5211247-abe26bde67c84e4a8db752fbe977a9f7.jpg)
9. If you want to reuse all of the slides in the PowerPoint presentation, click Insert All. You can also right-click a slide and select Insert All Slides from the context menu if you don't see this option appear.
:max_bytes(150000):strip_icc():format(webp)/008_merge-powerpoint-presentations-5211247-4123c0136b46452282e2e7a67a0a2385.jpg)
10. Following the integration of your slides into your presentation, make a backup of your work.
:max_bytes(150000):strip_icc():format(webp)/009_merge-powerpoint-presentations-5211247-ab4d358da762441ba9257c83d72d3d03.jpg)
Method 2: Make multiple copies of the slides
If you need to combine slides from several different PowerPoint presentations, you can also use the PowerPoint Sides feature to accomplish this quickly. Determine where each batch of slides will appear in your final presentation is a straightforward process.
1. Launch the PowerPoint presentation that contains the slides that need to be moved.
2. Select the slides you wish to copy from the slide viewer on the left-hand side of the screen.
:max_bytes(150000):strip_icc():format(webp)/0010_merge-powerpoint-presentations-5211247-f096a60c80c64ccd8558709dbdde74d2.jpg)
3. Right-click on the selected slides and select "Copy to Clipboard."
:max_bytes(150000):strip_icc():format(webp)/0011_merge-powerpoint-presentations-5211247-d8647cc2f4f44c3096c41154f670a3b1.jpg)
4. Open the primary PowerPoint presentation in a new window.
5. Right-click the area where you want to insert your slides and select "Insert Slideshow." A menu titled Paste Options will appear at the bottom of the screen.
Note: You can also copy and paste the slides using the keyboard shortcut CTRL + V. On a Mac, press the command + V key combination. The Paste Options menu will continue to be accessible.
:max_bytes(150000):strip_icc():format(webp)/0012_merge-powerpoint-presentations-5211247-13b081f513ed457ebd86fee898632d4f.jpg)
6. Select Use Destination Theme from the drop-down menu on the left if you want your inserted slides to match the theme of your main PowerPoint. Using this method, the copied slides will be aligned with the rest of your presentation.
:max_bytes(150000):strip_icc():format(webp)/0013_merge-powerpoint-presentations-5211247-a498dc5603e1472f9ef3b1e8b67dd1ac.jpg)
7. To keep the theme of the inserted slides, select Keep Source Formatting from the drop-down menu. Your slides will retain the appearance that they had before.
:max_bytes(150000):strip_icc():format(webp)/0014_merge-powerpoint-presentations-5211247-26cbca980c0745819e202e7c8f9985db.jpg)
8. Once you've moved all of your slides into their proper locations, save your project.
:max_bytes(150000):strip_icc():format(webp)/0015_merge-powerpoint-presentations-5211247-9e19a076f0ed4dab9ad19ba98fedfb78.jpg)

