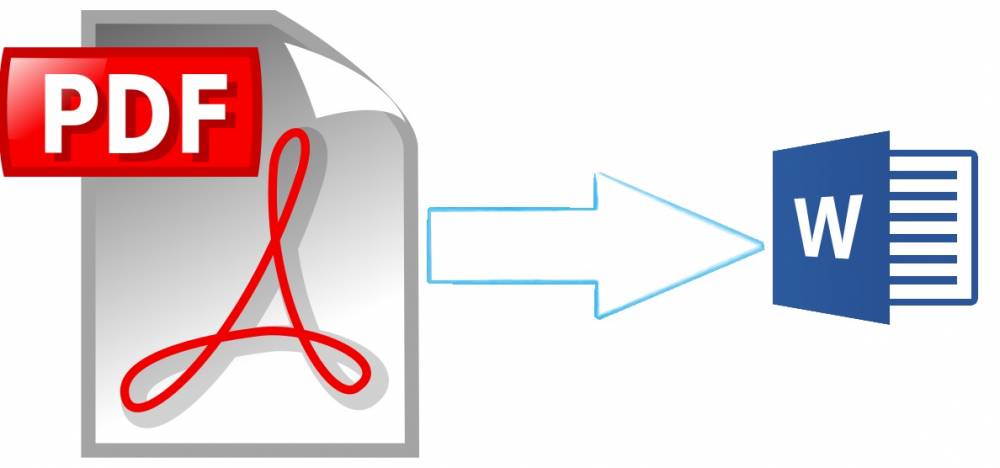
How To Convert A PDF To A Word Document In Microsoft Word
How to Convert a PDF to a Word Document in Microsoft Word (Effectively and Without the Use of Third-Party Programs)
To convert a PDF to Word (using only Word's native capabilities), follow these steps:
1. Open a document in Word by clicking the File tab on the Ribbon and selecting Open.
2. Right-click This PC and select Properties from the context menu. A dialog box appears on the screen.
3. Navigate to the location where the PDF file is stored.
4. Either double-click or right-click the PDF file and select Open from the drop-down menu. Whenever you open a PDF file in Word, a dialog box appears informing you that the file may be reformatted and that line and page breaks may not appear in the manner that you expect.
5. Press the OK button to confirm your action.
6. If the document is displayed in Protected View, select Enable Content from the drop-down menu and then OK.
7. If necessary, restructure the document in a new format.
This dialog box appears when you open a PDF file and select "Enable Content" from the File menu.

Issues and limitations
Generally speaking, documents created in Microsoft Word and then saved as a PDF convert fairly well to other formats like Word.
It is possible that tables will not convert correctly and that they will need to be reformatted.
It is likely that scanned PDF documents will be converted to an image rather than an editable document.
Make sure to double-check for misplaced page breaks and to run a spell-check on your document.

