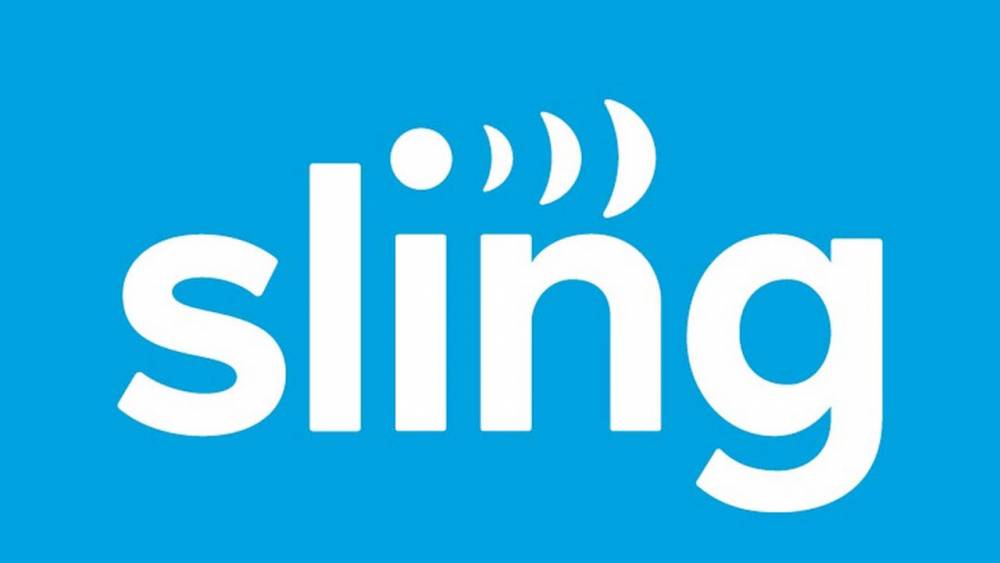
How to Discontinue Sling TV Service
Follow the steps outlined below to terminate your Sling account completely.
1. The link to cancel your subscription can be found on the left-hand side of your dashboard, near the center of your screen, under the My Subscription heading. To cancel your subscription, select Cancel Subscription from the drop-down menu.
:max_bytes(150000):strip_icc():format(webp)/004-how-to-change-or-cancel-a-sling-tv-subscription-4584148-d596bae7f88d4d50b67ef0e9dee9cb7b.jpg)
2. Sling will send you a message in an attempt to persuade you to cancel your subscription. If you are certain that you want to cancel your subscription, click Cancel Subscription at the bottom of the message that appears.
:max_bytes(150000):strip_icc():format(webp)/sling-cancel-5c3fc6f646e0fb000107289e.jpg)
3. If you choose to pause your subscription rather than cancel it, Sling will notify you that your subscription has been paused. It's a viable alternative to canceling your Sling subscription entirely if you're going on vacation or otherwise won't be able to use the service. To be clear, if you are dissatisfied with your service or have another reason to cancel, you should select Continue to Cancel and follow the on-screen instructions to cancel.
:max_bytes(150000):strip_icc():format(webp)/sling-cancel-confirm-5c3fc72d46e0fb000107359b.jpg)
4. You may receive an additional message from Sling inquiring as to the reason for your cancellation. You have the choice of whether or not to complete it. The process will be completed if you press the Continue to Cancel button a second time.
5. Your Sling TV account has been officially canceled, and you will no longer be billed in the future for any services.
How to change your Sling subscription
If you want to make changes to your subscription, such as adding or removing channels or packages, follow the steps below.
1. On the left-hand side of your screen, below the Your Subscription header, select Change Subscription.
:max_bytes(150000):strip_icc():format(webp)/005-how-to-change-or-cancel-a-sling-tv-subscription-4584148-04903c60b218400bb0c044ee82d12853.jpg)
2. Sling will redirect you to a new page that contains a list of all of the options available to you through Sling services.
:max_bytes(150000):strip_icc():format(webp)/sling-subscription-options-5c3fc7acc9e77c00015a4e8e.jpg)
These are the most basic Blue and Orange packages, which can be found at the top of the page. Separately, Sling lists its standalone and Latino subscriptions below those two options.
:max_bytes(150000):strip_icc():format(webp)/sling-subscription-extras-5c3fc7c346e0fb00017e9586.jpg)
3. Next to the package you wish to include, select or add it by clicking on it. As with the other options in your account, it will turn into a yellow check mark when this happens.
4. The process of removing a package from your account is the inverse of the previous step. Place a check mark next to each package that has been checked off. If you click on it, it will return to its original blue Select or Add state.
5. After you've completed your configuration, scroll down to the bottom of the page and click Review.
6. Sling will direct you to a breakdown of your new bill, which includes an itemized list of all the items on your account, as well as the charges associated with each of those items. You'll be notified if there are any additional charges associated with adding a service in the middle of your billing cycle. These will be charged to your account immediately.
7. At the bottom of the page, you'll see your new monthly total. Ensure that everything appears to be in working order before clicking Submit Order to make the change permanent.
:max_bytes(150000):strip_icc():format(webp)/sling-suscription-review-change-5c3fc7fdc9e77c00018c4a87.jpg)
8. Re-open Sling Player and start watching your newly added channels.

